 りょう
りょう「良いアイデア」を思いついたら忘れないうちにメモしよう②
今回は前回の続きで、ショートカットを使ったレシピを紹介します。
- Apple Watchで音声を吹き込む。
- 録音日時と吹き込んだ音声を文字起こししてChatGPTへ送信
- テキストを処理して、Apple純正のメモアプリへ送信
前回の記事がまだ未読の方はぜひ!


Apple Watchで音声入力、そしてChatGPTへ
Apple Watchには純正メモアプリがない
前回の記事の最後で伝えたとおり、
Apple Watchに前回作成したショートカットをセットして音声入力したのですが、
Apple Watchにメモアプリがないので、どうしてもうまく行きませんでした。
そこで、iPhone版のChatGPTアプリを経由して、
メモアプリへ保存する方法が見つかったので、ここで紹介します。
iPhoneへChatGPTのアプリをインストールして、登録してください。
ChatGPTは課金する必要が無く、無料版で問題ありません。


ショートカットのレシピ紹介
では早速、作成したいショートカットはこちらとなります。
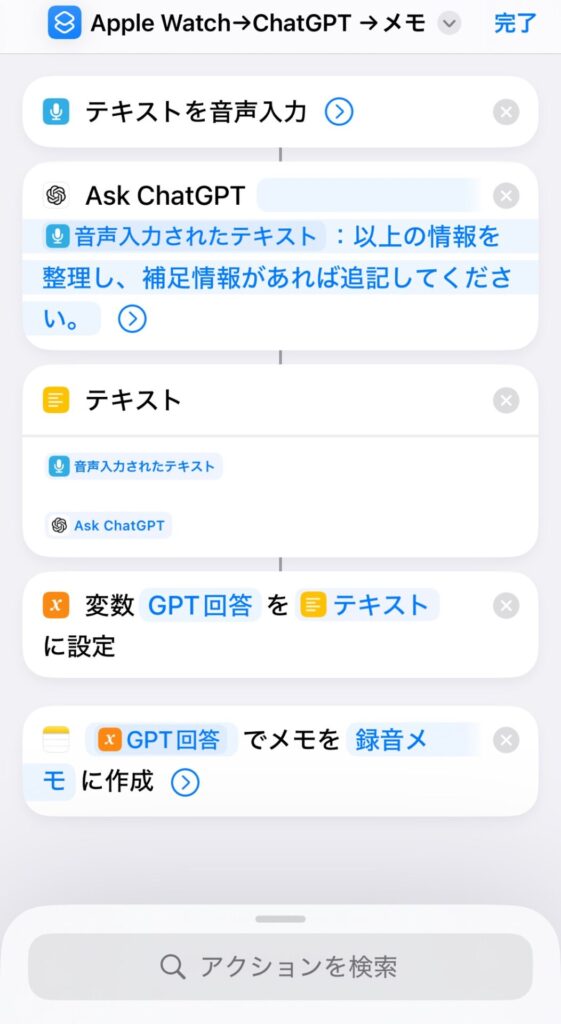
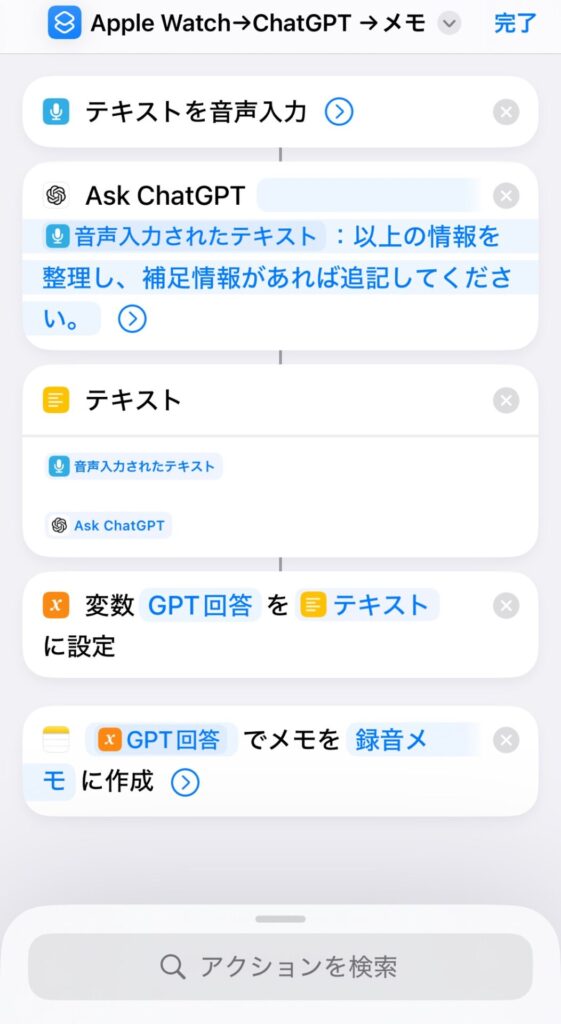
まず、「テキストを音声入力」のアクションをセットします。
これは前回の記事を参照ください。
ChatGPTアプリへ送信します。
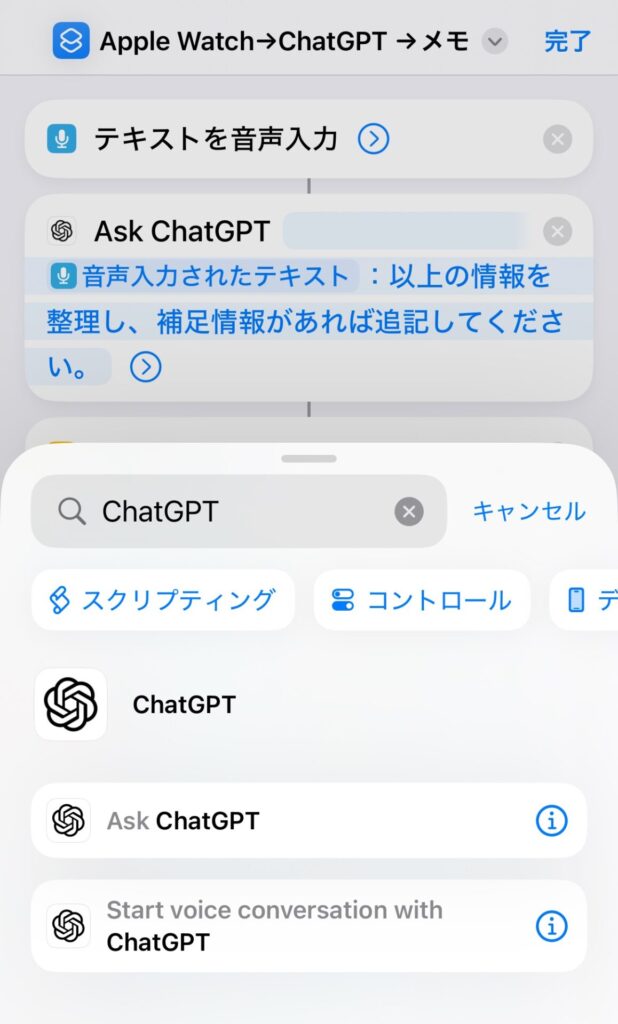
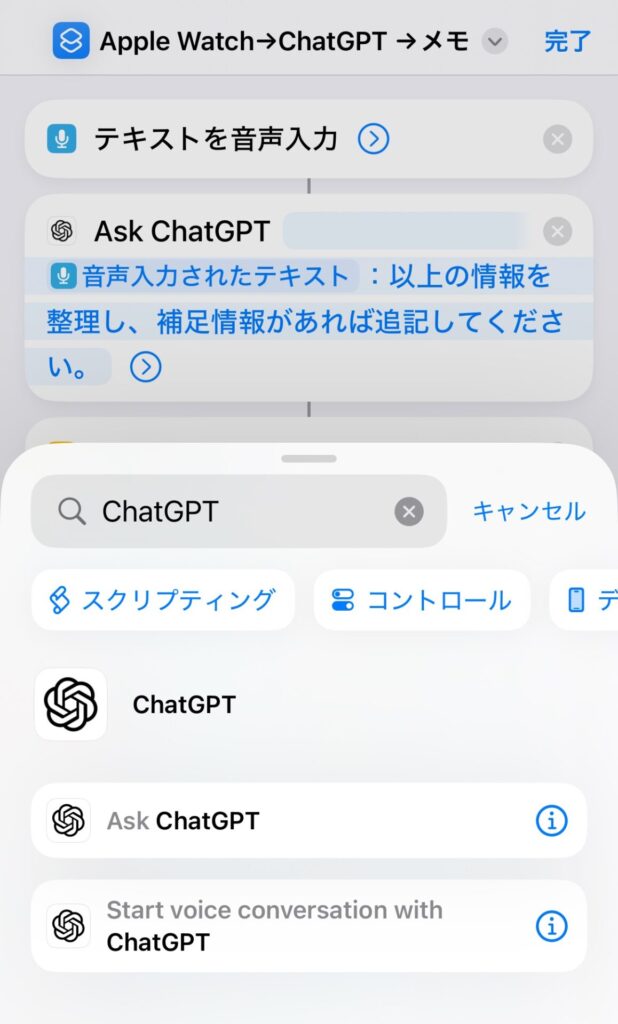
「Ask ChatGPT」を選択して、「Message」に、「音声入力されたテキスト」をセットします。
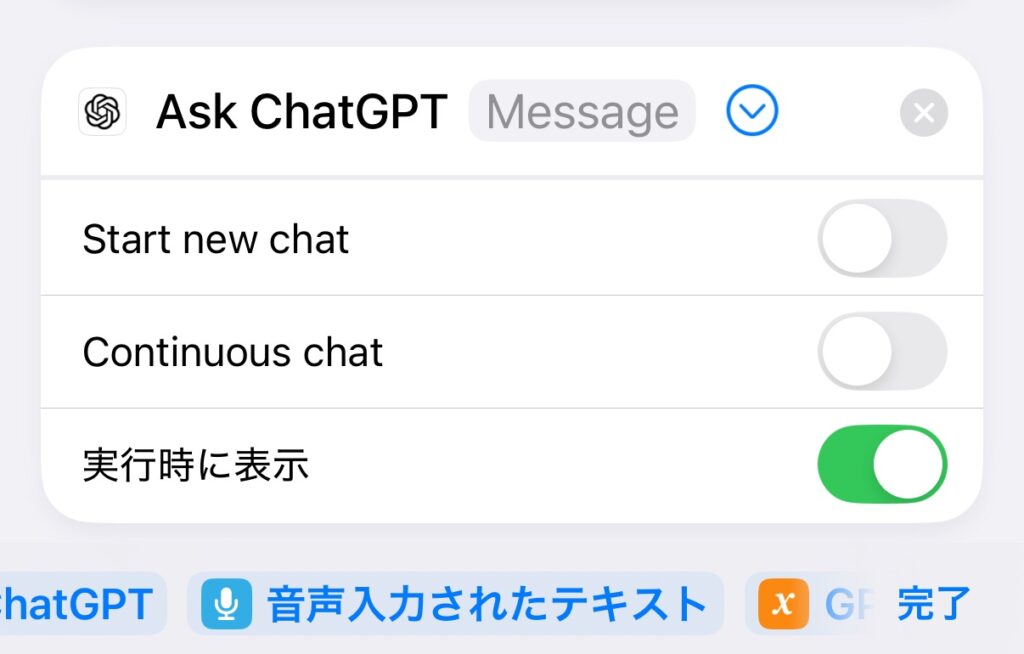
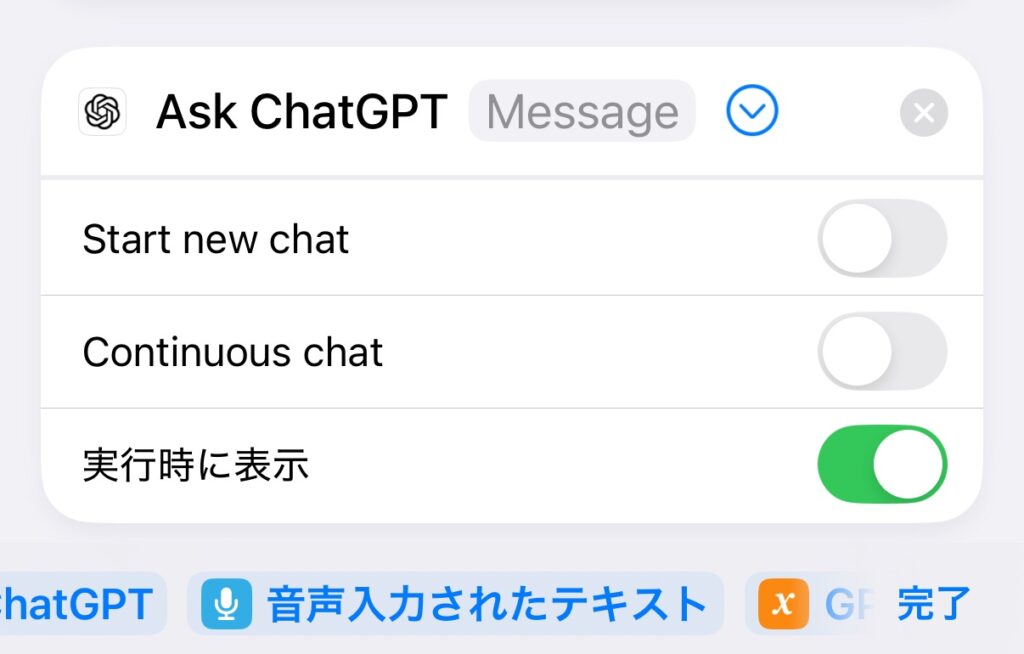
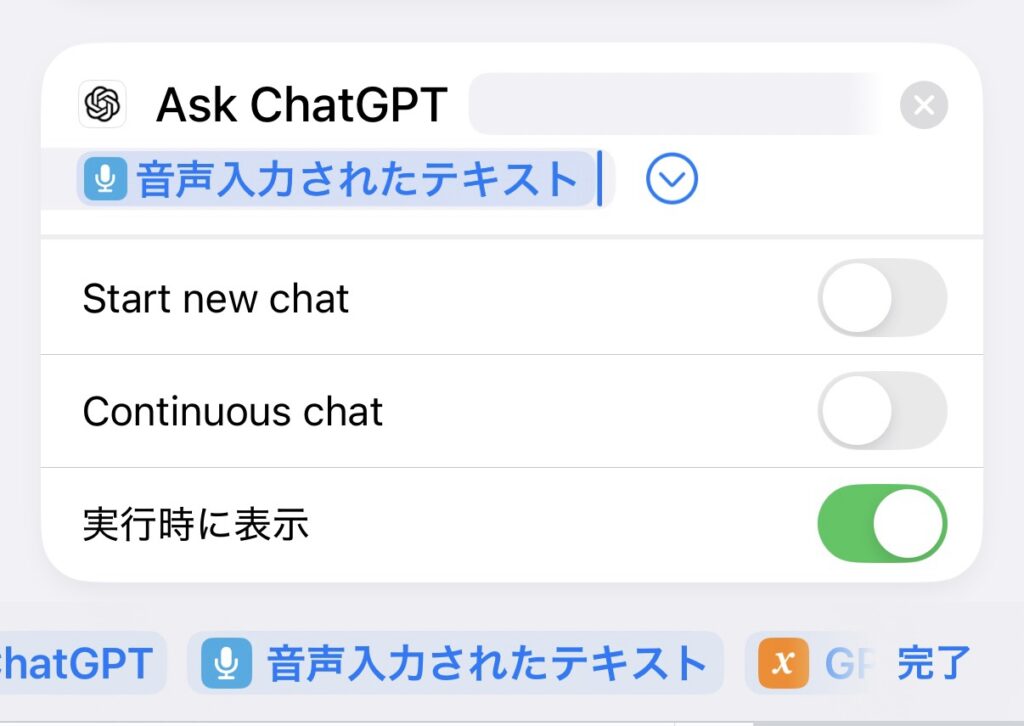
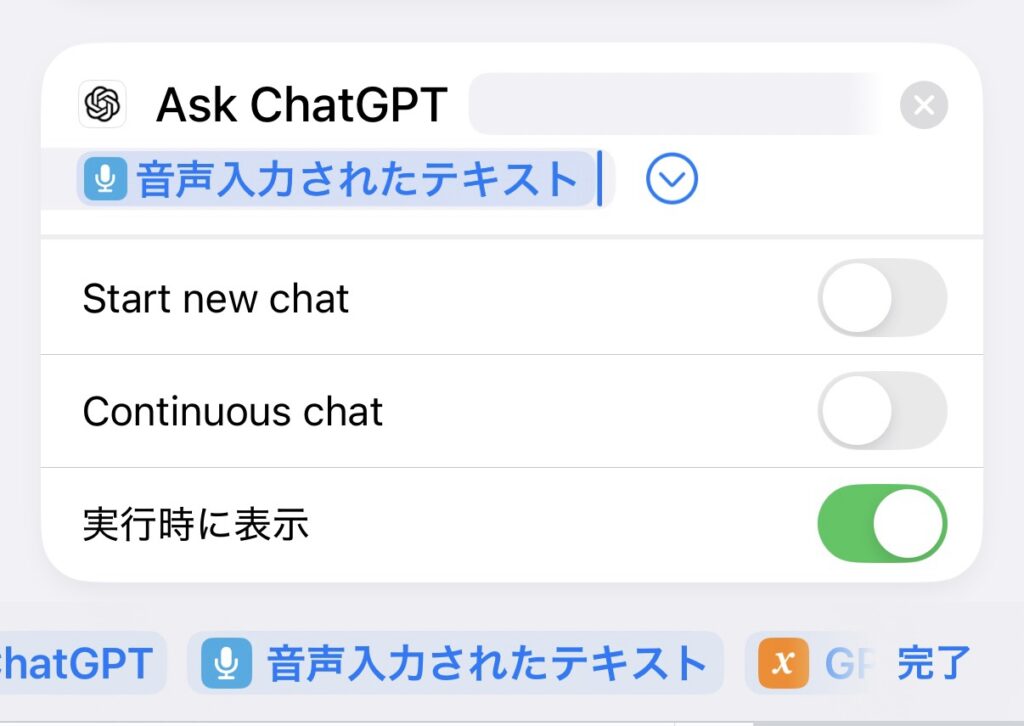
次に「音声入力されたテキスト」と「ChatGPT」の出力を「テキスト」へセットします。
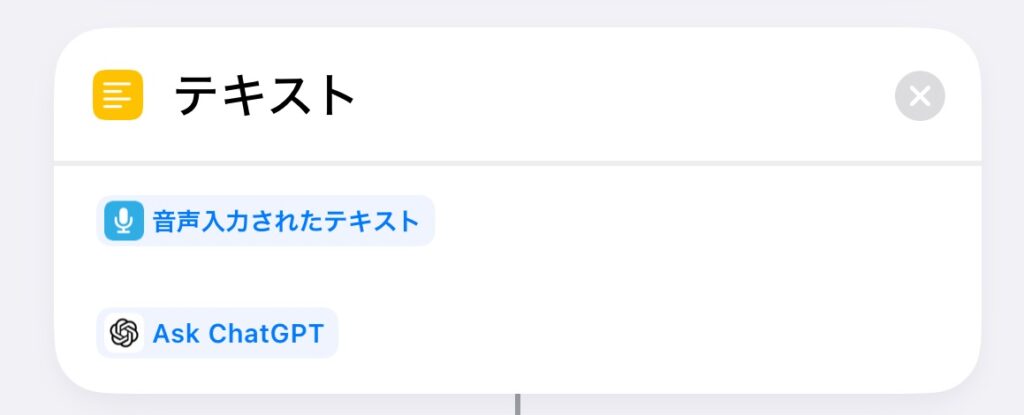
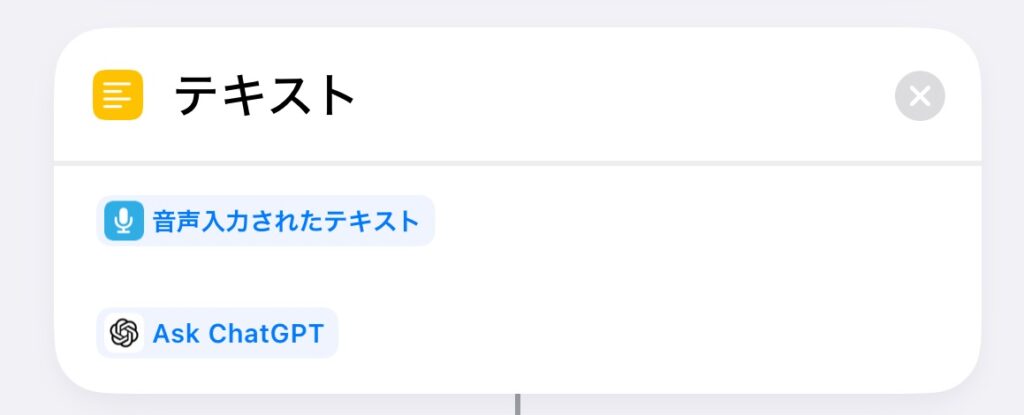
音声入力したテキストとChatGPTの回答を一つのテキストへまとめることにより、
メモアプリに「音声入力した言葉」と「ChatGPT」の回答が
一緒に保存されます。
一緒に保存された「テキスト」を変数アクションを使って、「GPT回答」という変数にしておきます。
(メモアプリは「テキスト」のまま直接保存しようとしても、保存されないようです)
そして、最後に変数にした「GPT回答」をメモアプリのフォルダ「録音メモ」に作成されるようにします。
(保存先フォルダは好きな場所を選択してください。
「録音メモ」は前回の記事で作成したフォルダとなります。)
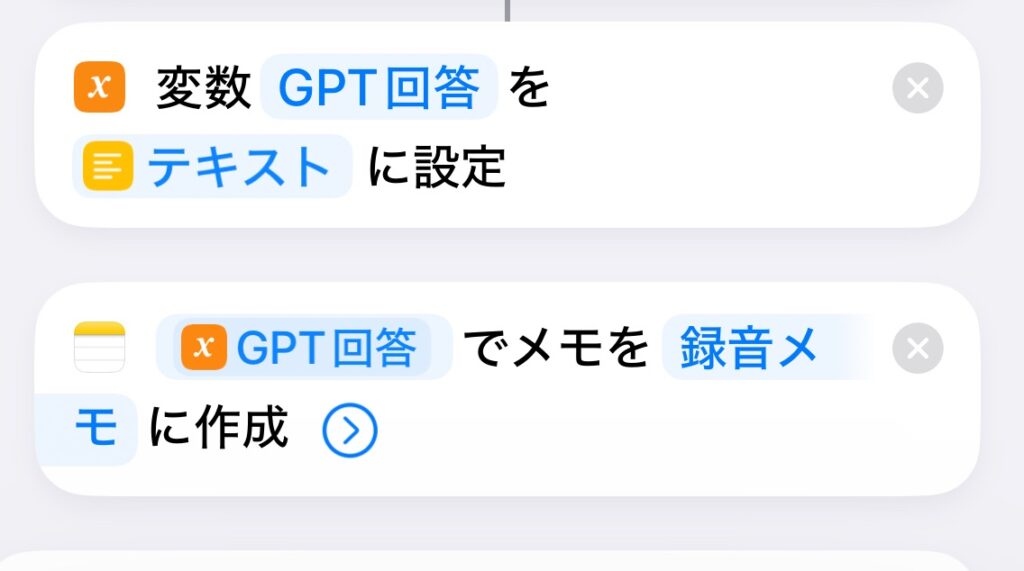
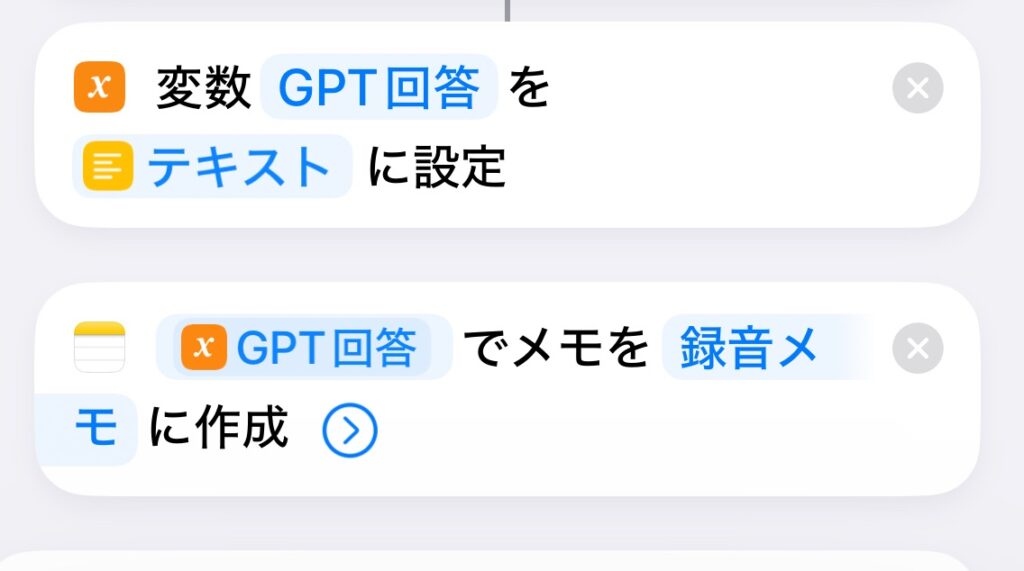
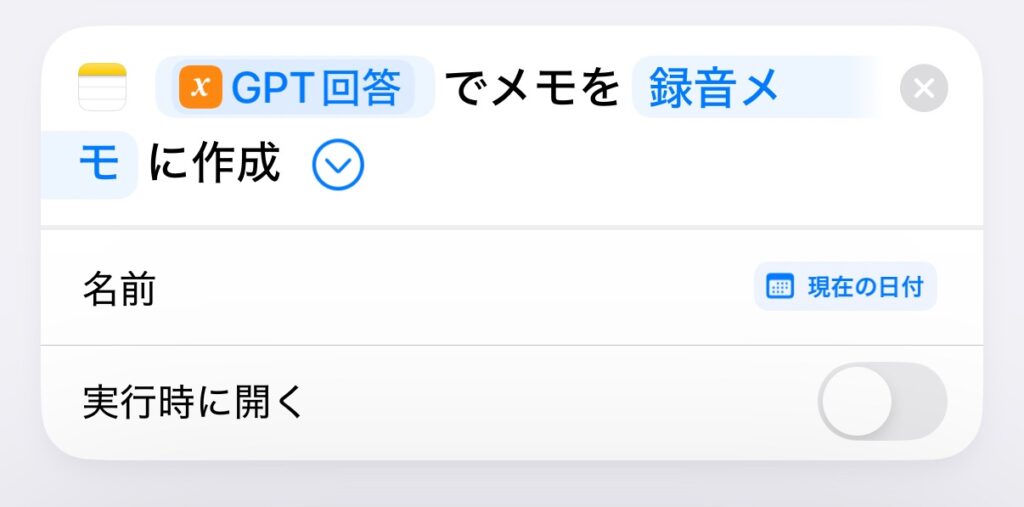
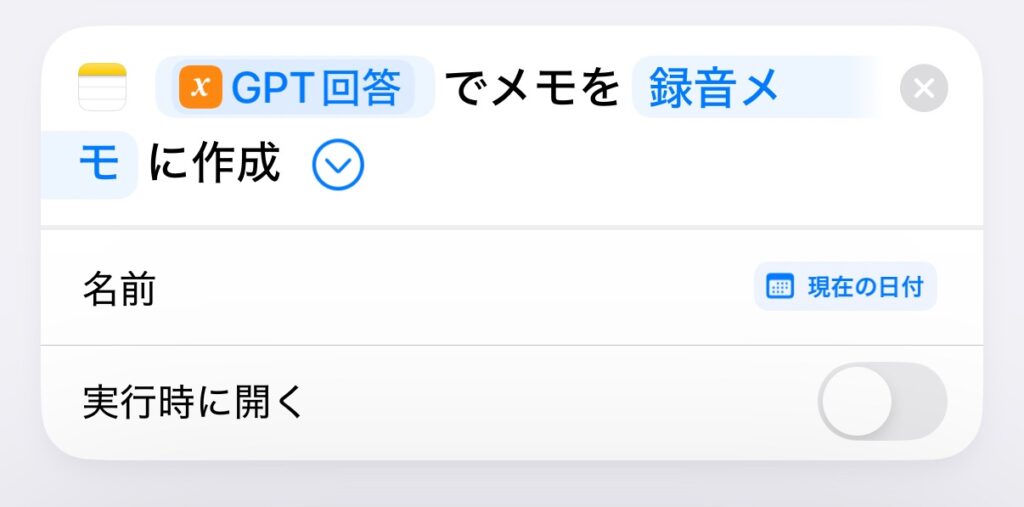
「実行時に開く」はオフに。
Apple Watchにショートカットをセットします。
セット方法は、ショートカット下部のiマークから設定できます。
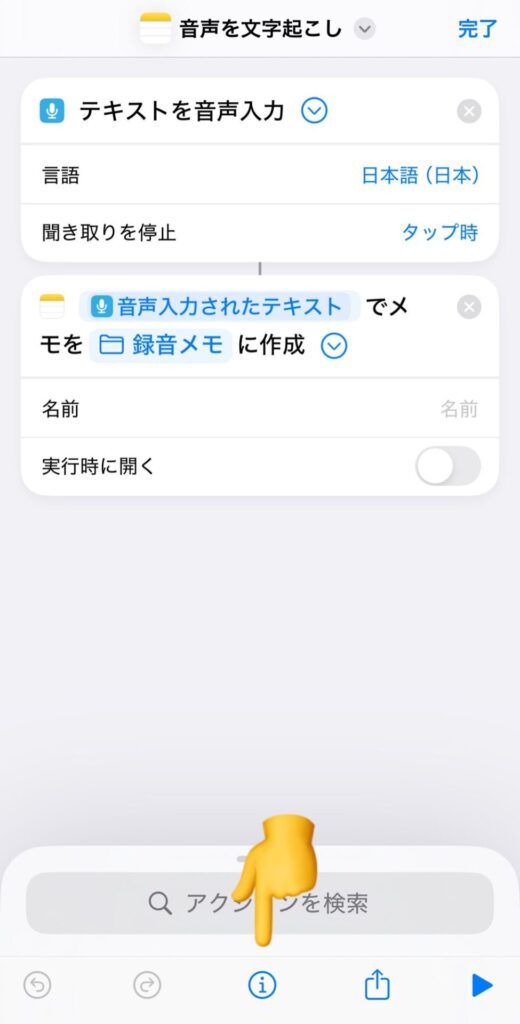
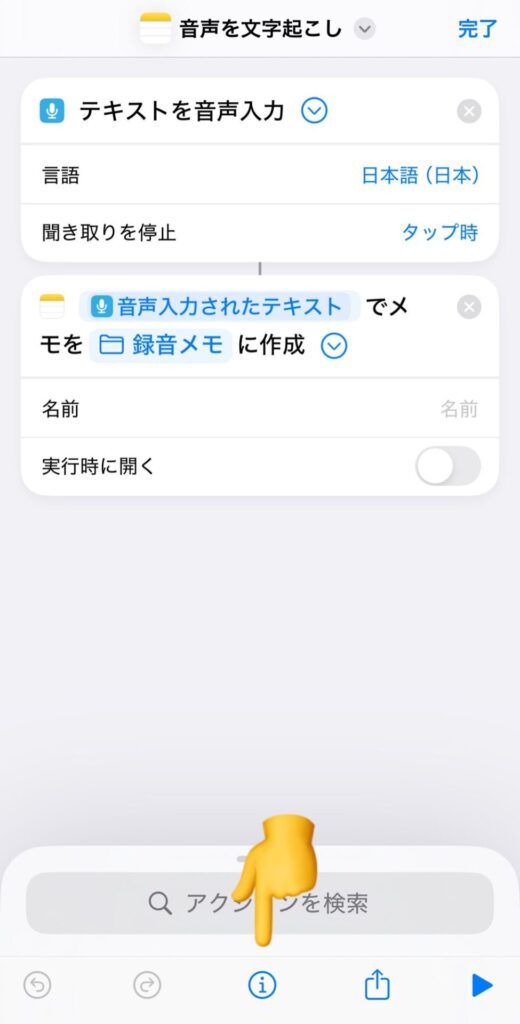
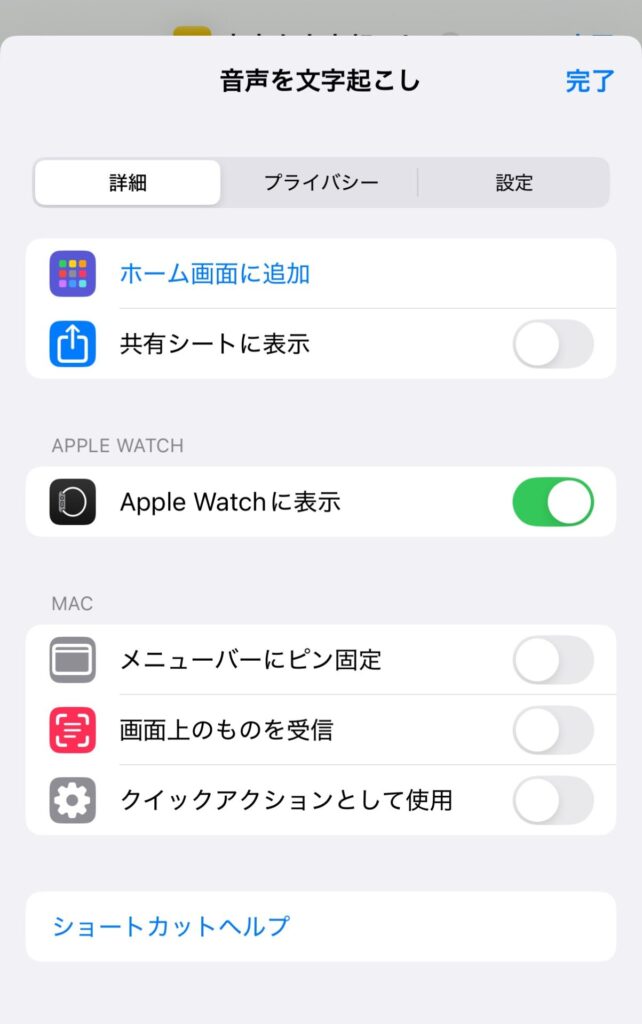
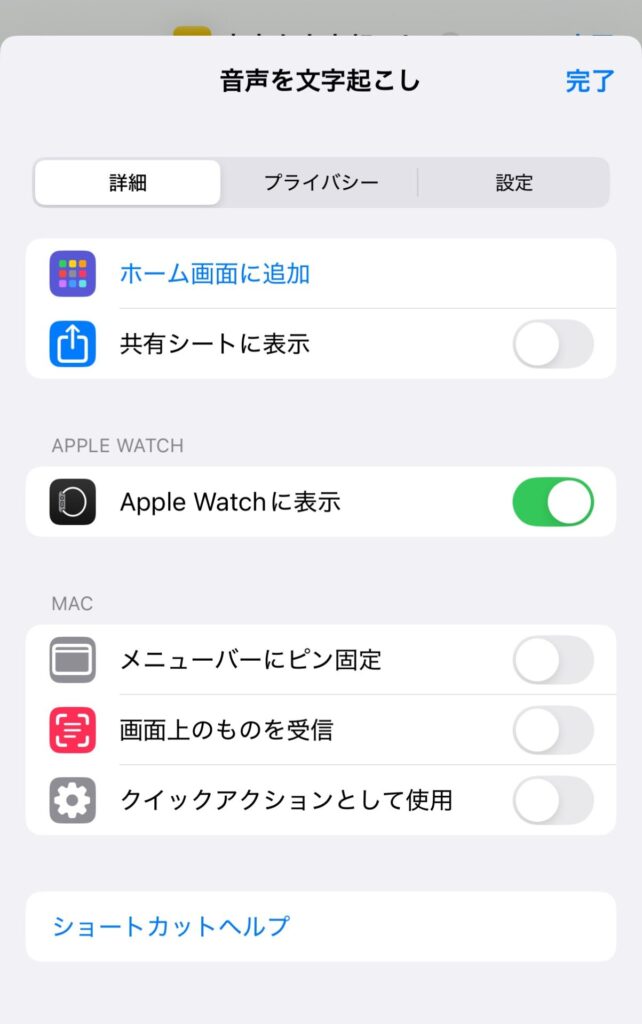



ここまでできたら、Apple Watchでショートカットを起動して音声入力してみてね
おまけ:無音の時はキャンセルするレシピ
うっかりこのレシピのショートカットを押したときに、
音声入力しなくても(無音でも)新規メモが作られてしまいます。
テストとかしてると無音のメモが増えるので、
レシピの途中で、if文を挿入して、無音の時はショートカットを
終了する分岐も作りました。
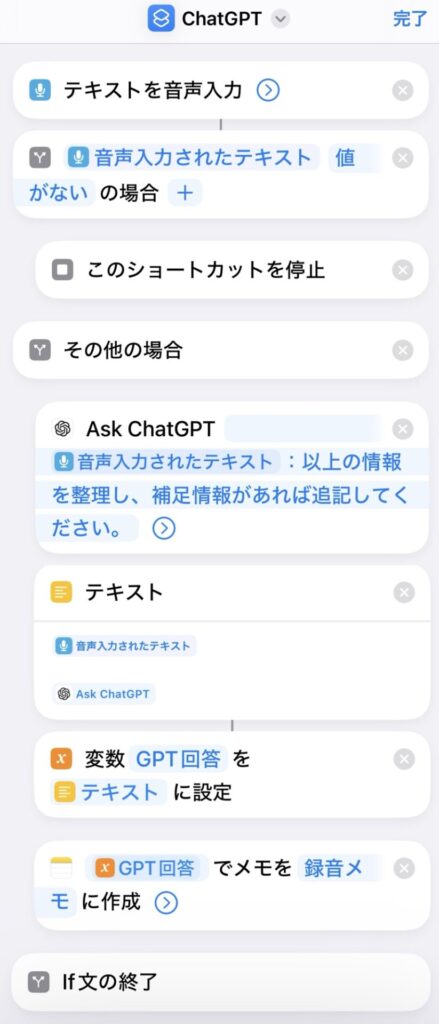
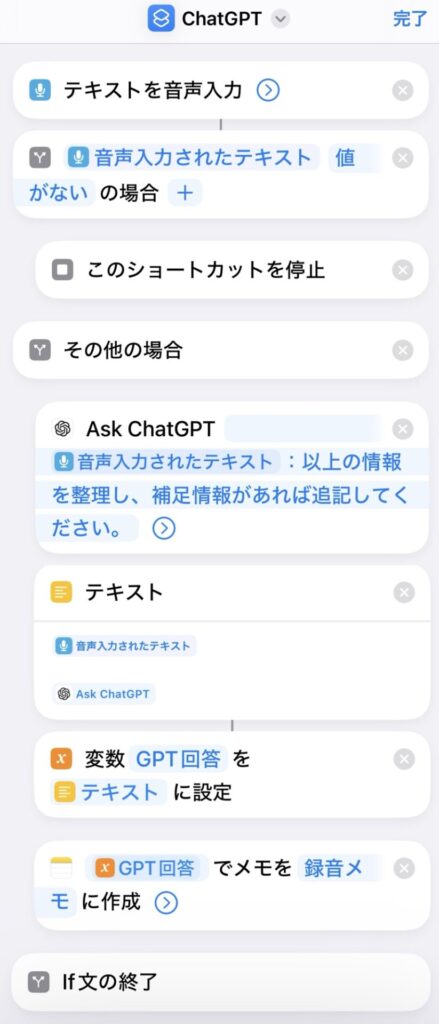
if文は検索で「if」と入力すると出てきます。
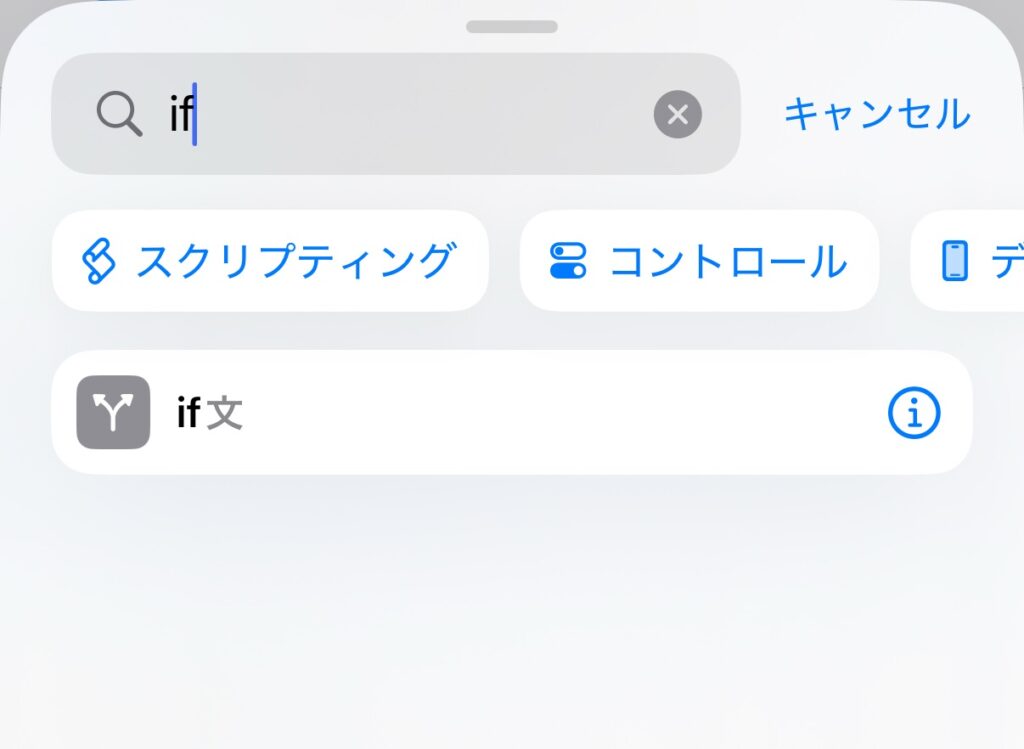
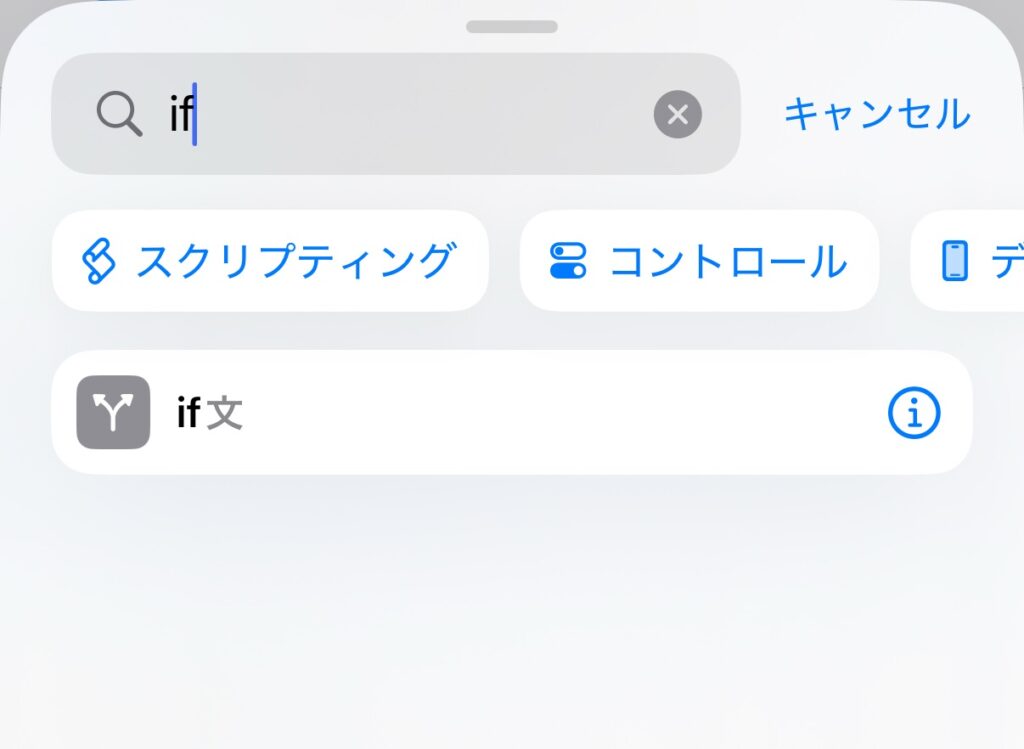
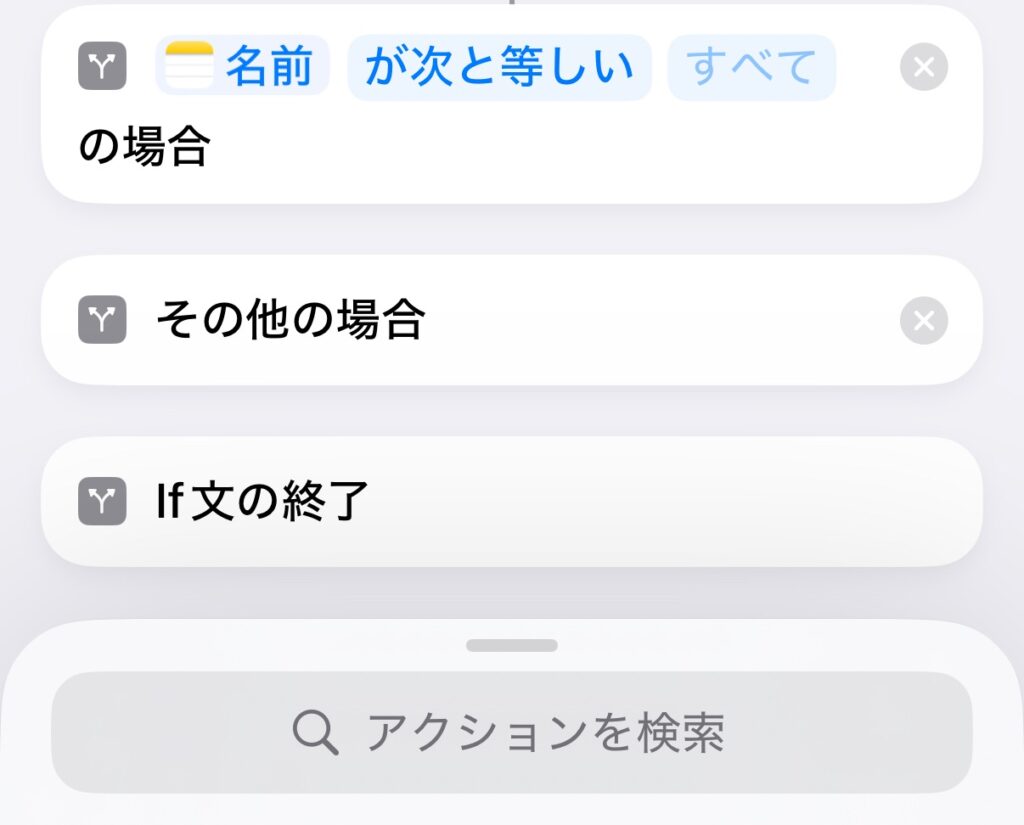
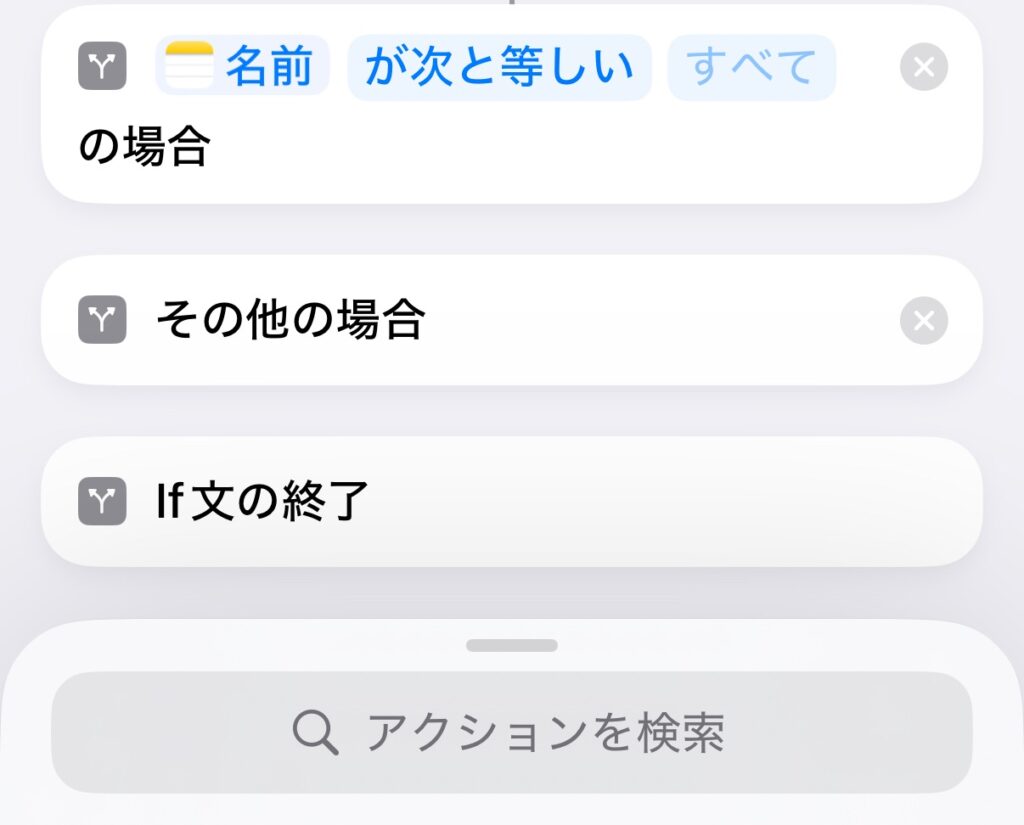
チャレンジしてみて下さいね



if文も使いこなせたら、ショートカット中級者!
おわりに
今回はApple Watchから直接メモアプリに保存する方法がなかったので、
ChatGPTを経由することで保存できるようにしました。
「Ask ChatGPT」のところでChatGPTへの指示文を記入しておくと、
もっと自分にあった回答をしてくれると思います。
私はとりあえず下記のように、テキストを整理して、補足してもらうよう指示してあります。
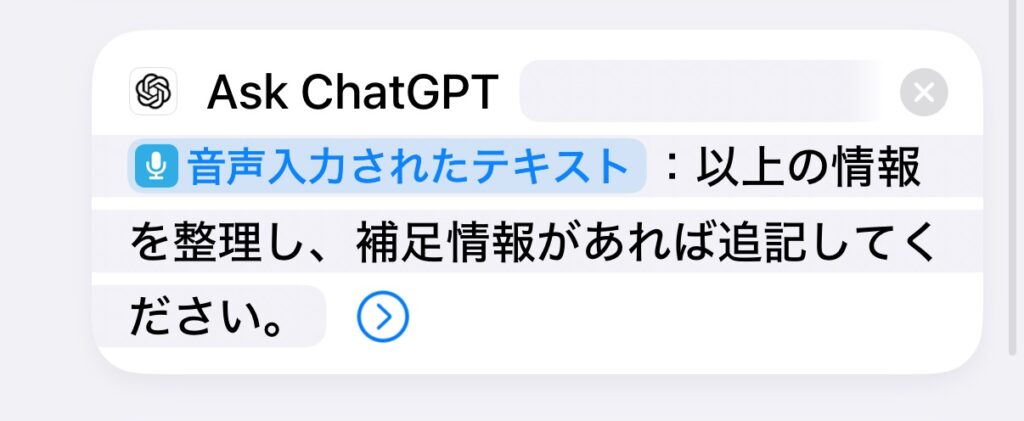
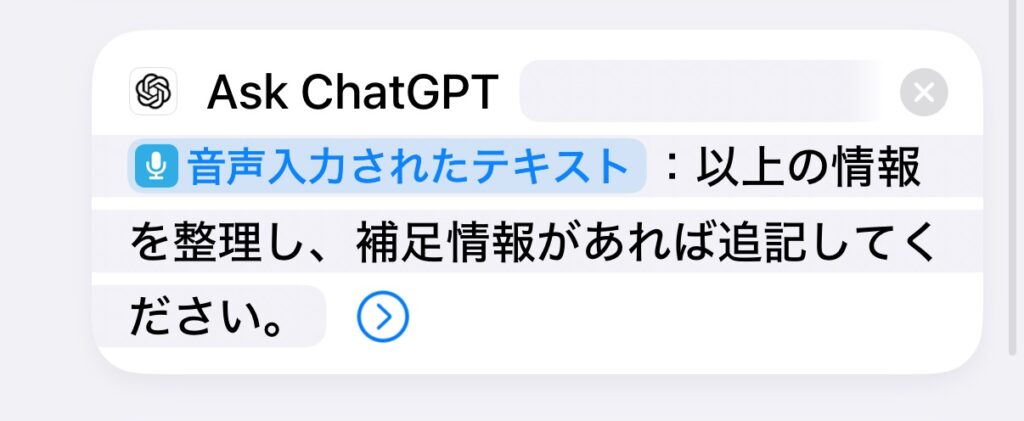
Apple Watchから音声メモを整理してもらえるのが嬉しいですね。



以下のように動きます。
参考にしてみてね!
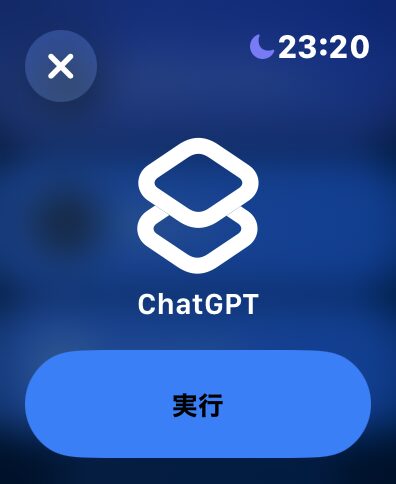
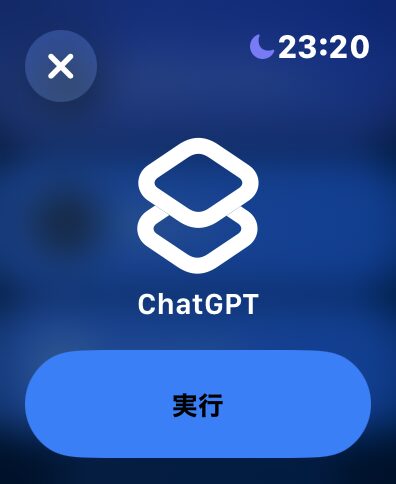
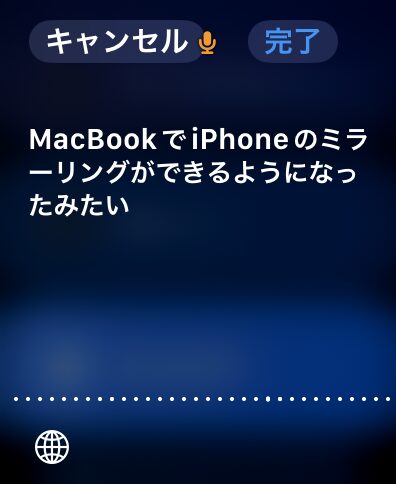
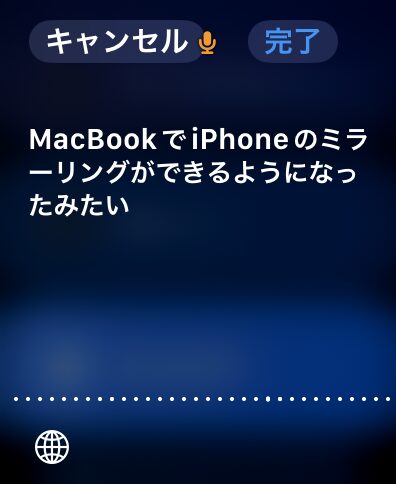
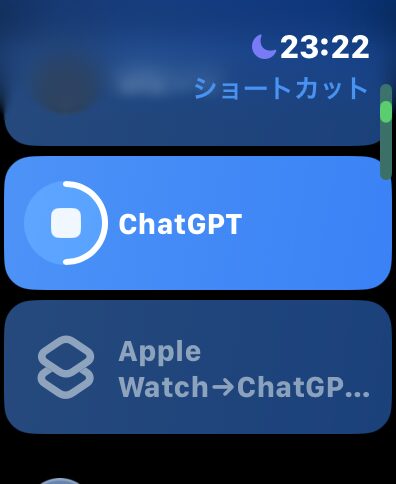
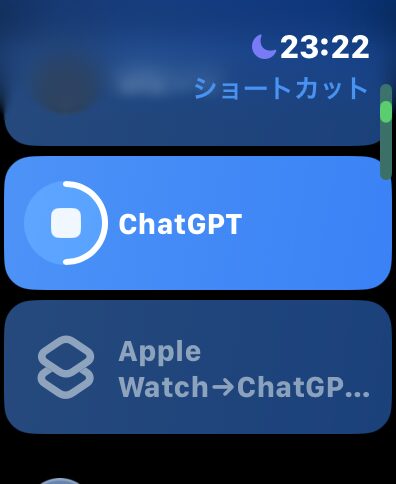
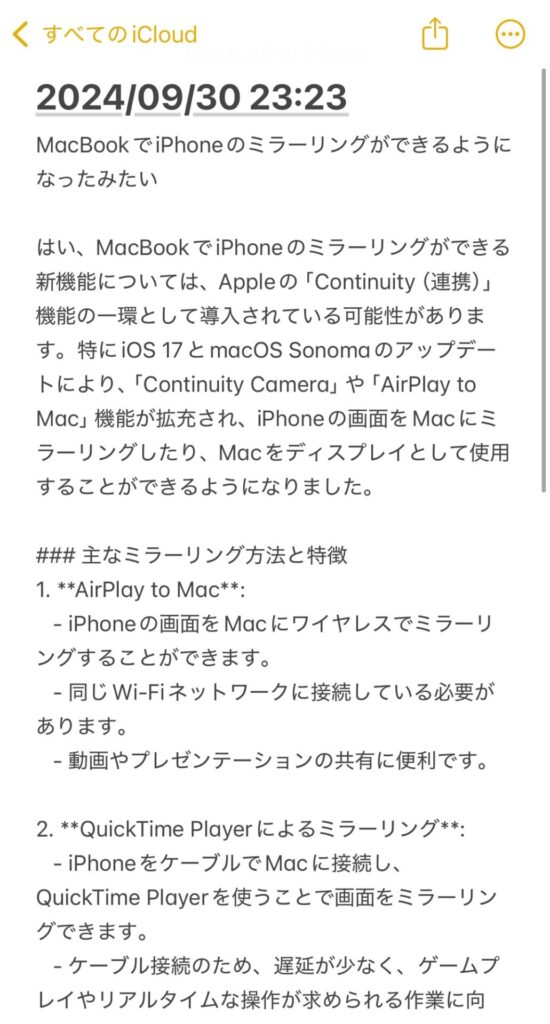
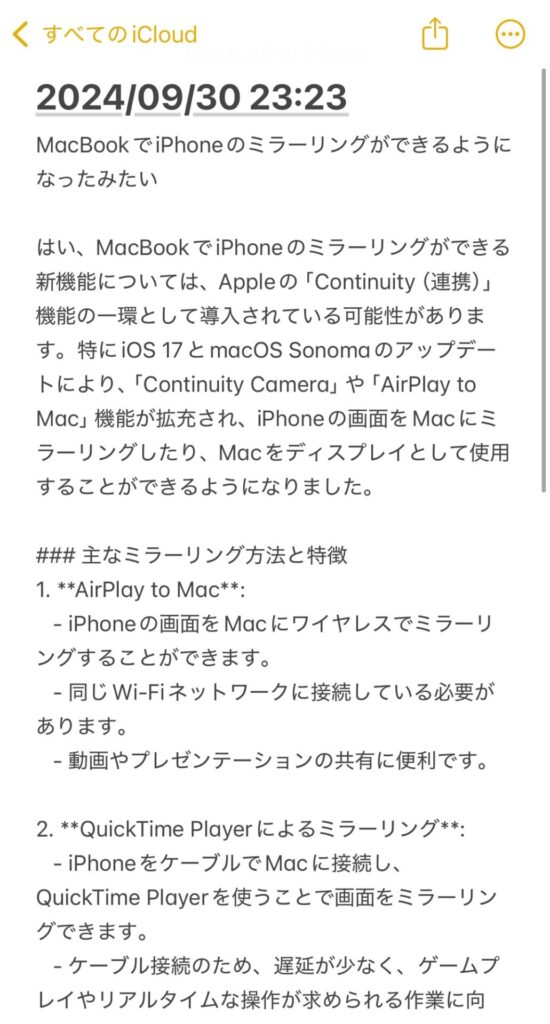
ちょっとしたブログネタをメモを吹き込んでおくと、
情報の整理や補足をしておいてくれるので、
ほんとのアシスタントみたいに利用できます。



AIを上手に使いこなしていきたいですね
注意点…
長時間の音声入力や複数人の会話を文字起こしするのは不得意のようなので、
大事な話などの利用は控えて、アイデアメモ程度にとどめておいた方が無難です。





とは何?代表的な種類は?仕組みや実現できることは?-300x157.jpg)

コメント