 りょう
りょう「良いアイデア」を思いついたら忘れないうちにメモしよう
今回はiPhoneを利用して、思いついたアイデアをさっと音声入力で
アップルのメモアプリへ自動的に保存するショートカットをご紹介します。
普段のちょっとしたアイデアを文字起こししたいときに、ぴったりの方法となります。
音声入力で文字起こし
ショートカットの流れは下記となります。
iPhoneで音声を吹き込んで音声認識で文字起こしをするわけですが、
iPhoneで音声を入力することもできます。
ショートカットのレシピは下記となります。
- iPhoneで音声を吹き込む。
- 録音日時と吹き込んだ音声を文字起こししてメモアプリへ送信
iPhoneのショートカットを作成する
まずiPhoneの標準機能である「ショートカット」アプリを開きます。
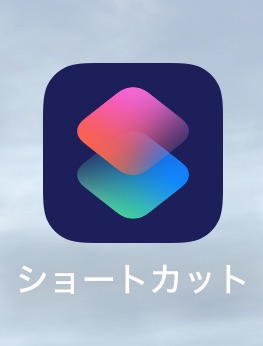
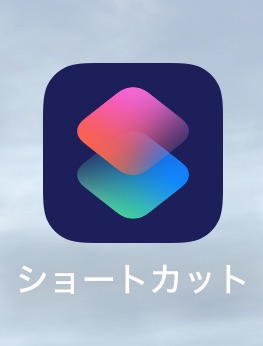
iPhoneには最初からショートカットアプリがあるので、探して起動する。



Siriに「ショートカットひらいて」と言っても起動するよ
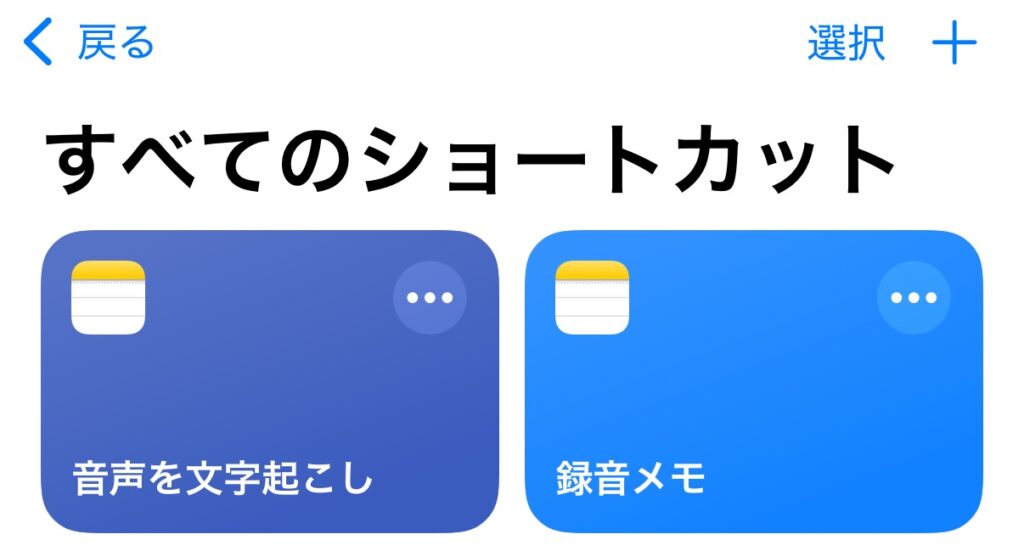
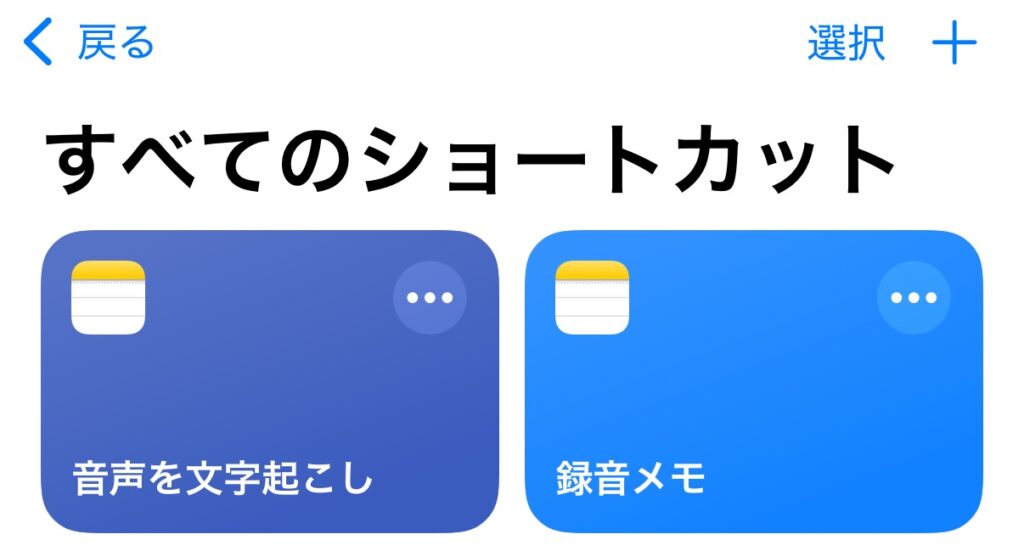
保存されているショートカットが表示される
右上の「+」より新規作成する
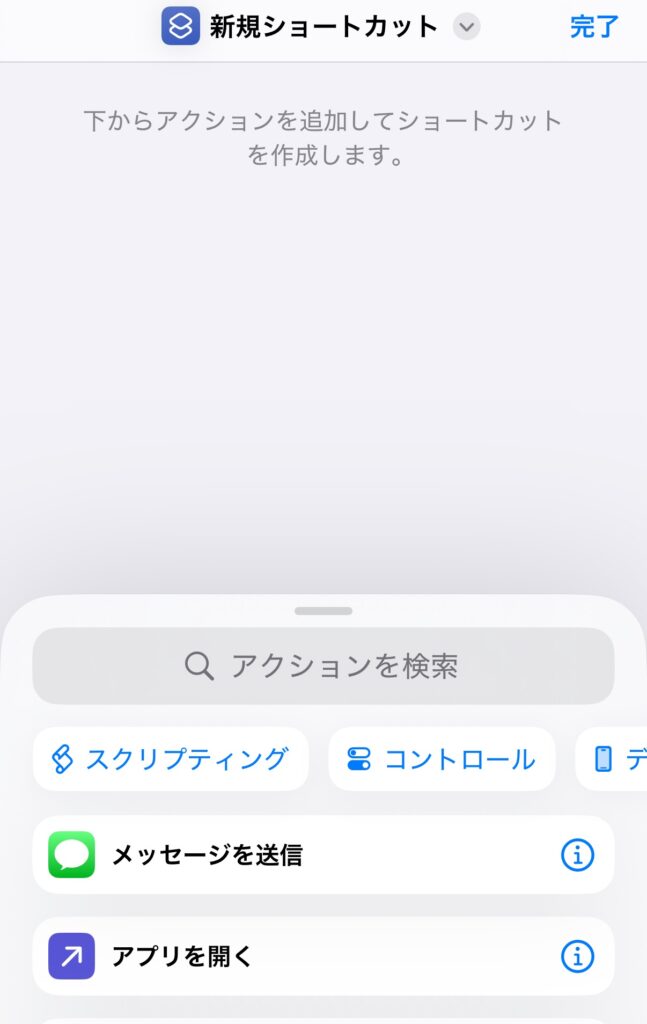
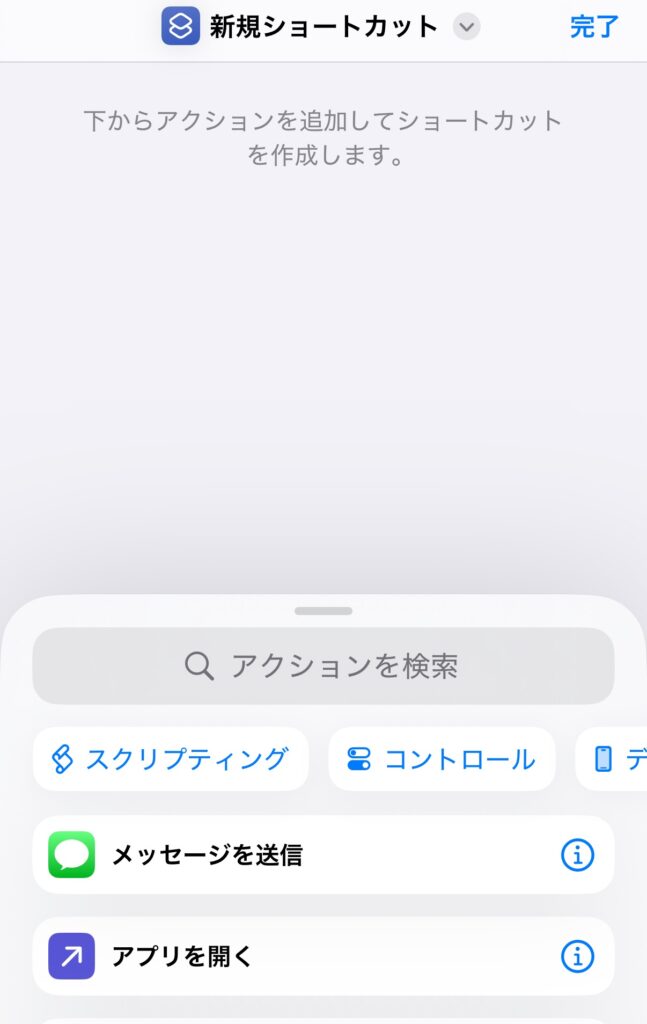
一番上の「新規ショートカット」のから名前が変更できる
「すべてのショートカット」という画面がでたら、右上の「+」をタップ。
新規ショートカット(右の画面)とでるので、アクションを検索に「テキスト」と入力する。
すると、下の画面のように「テキストを音声入力」があるので、タップしてセットします。
テキストを音声入力に>マークがあるのでタップして∨で詳細を開く(画像)
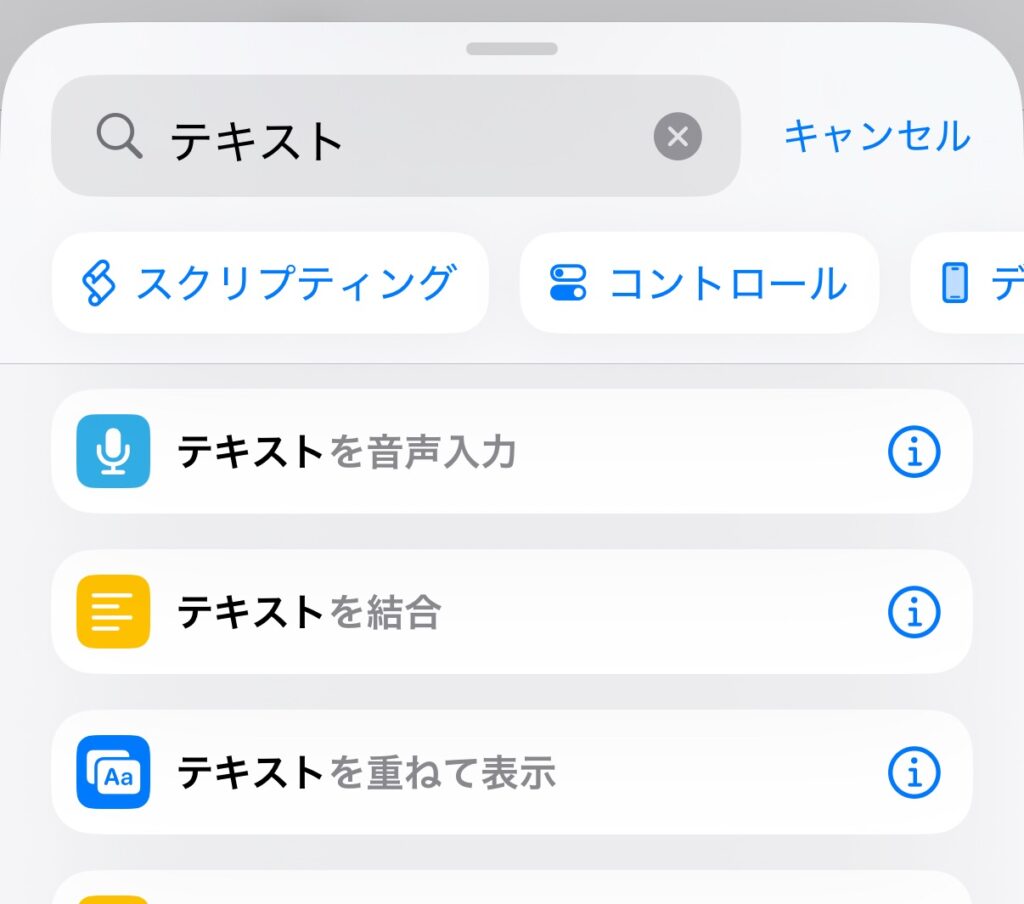
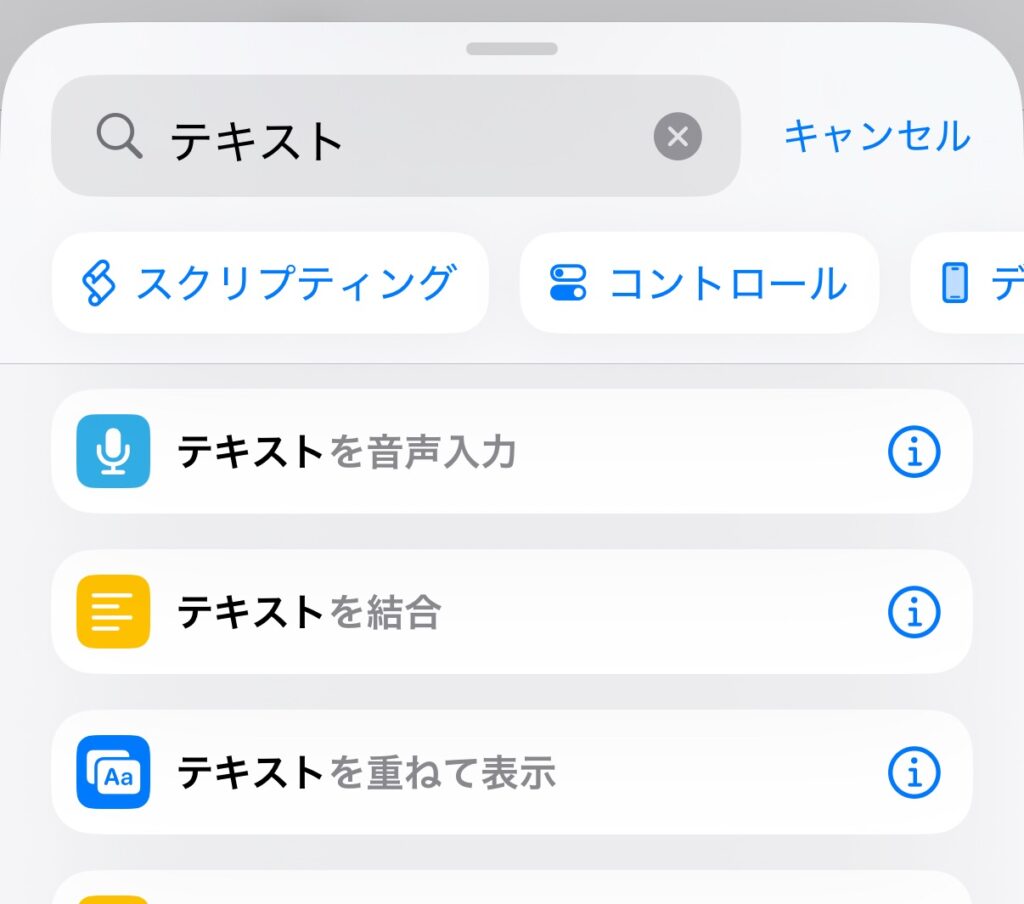
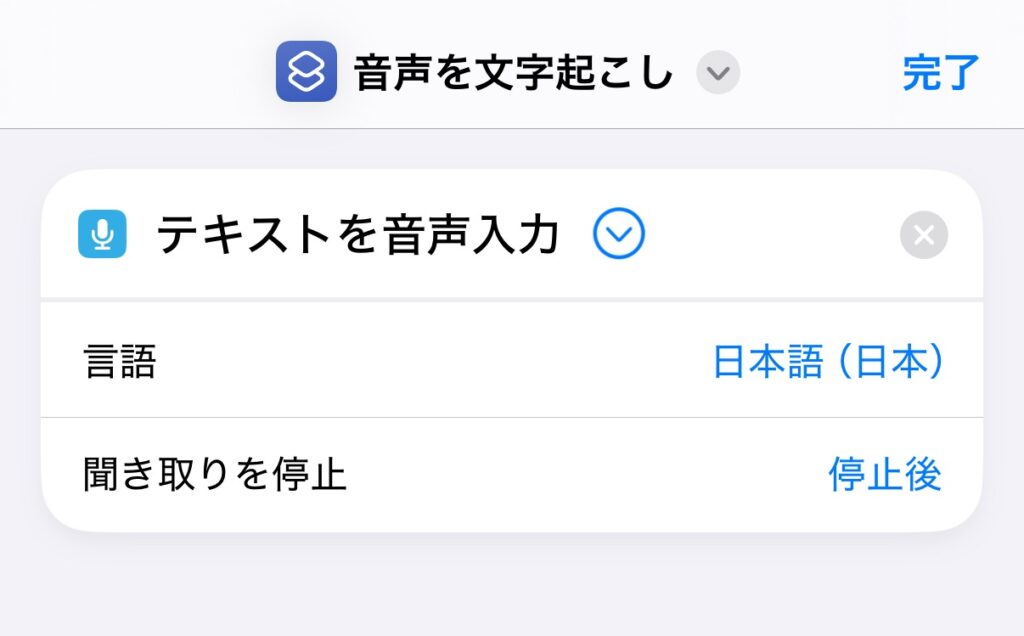
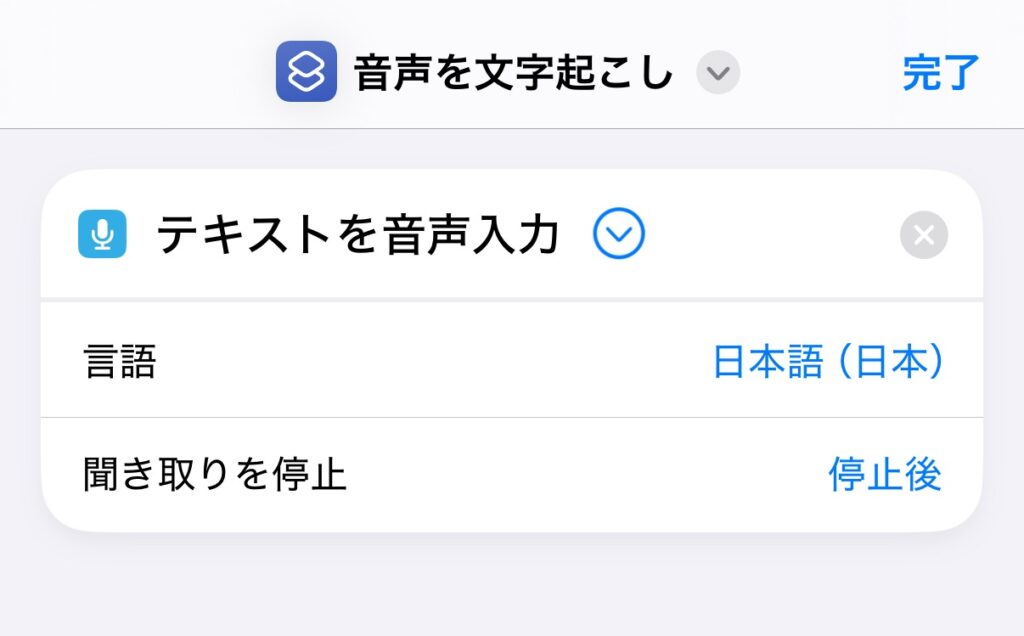
「テキストを音声入力」の「聞き取りを停止」は「タップ」に変更する。
それができたら、下部にある🔍アクションを検索で「メモ」と入力する。
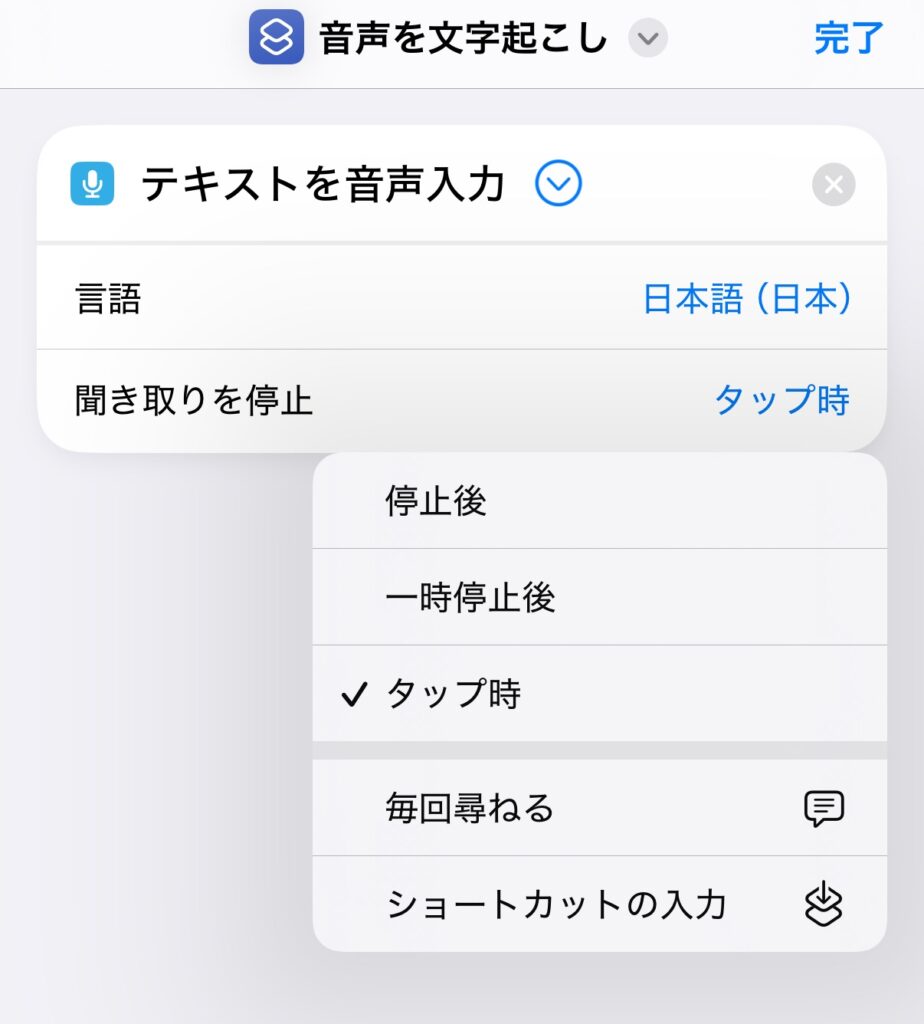
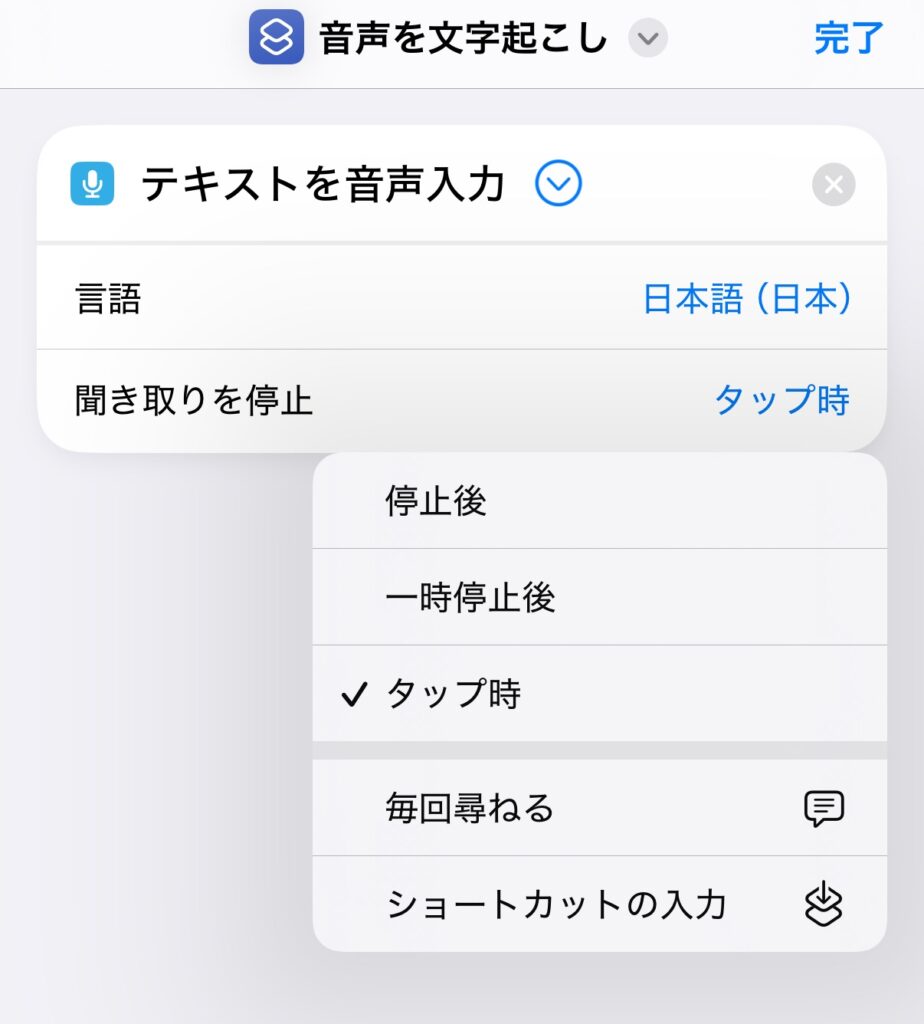
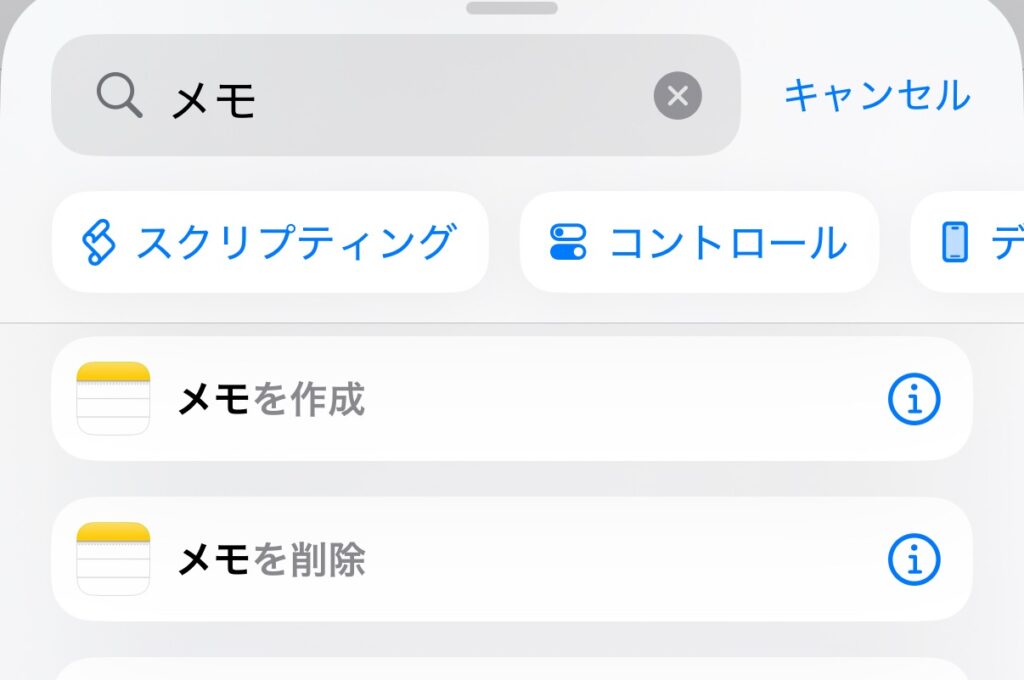
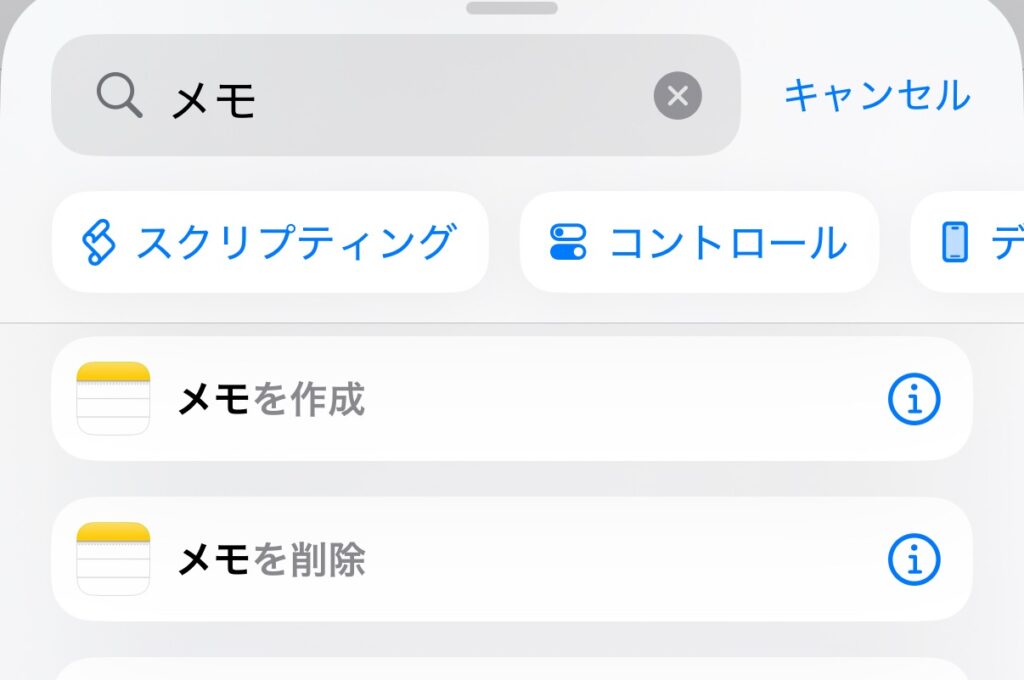
上のスクショ右側のように、メモと検索すると「メモを作成」があるので、タップしてセットする。
すると下のスクショように「内容」でメモを「フォルダ」に作成> とセットされます。
「内容」をタップすると右のようになるので、下部にある「音声入力されたテキスト」を選択する
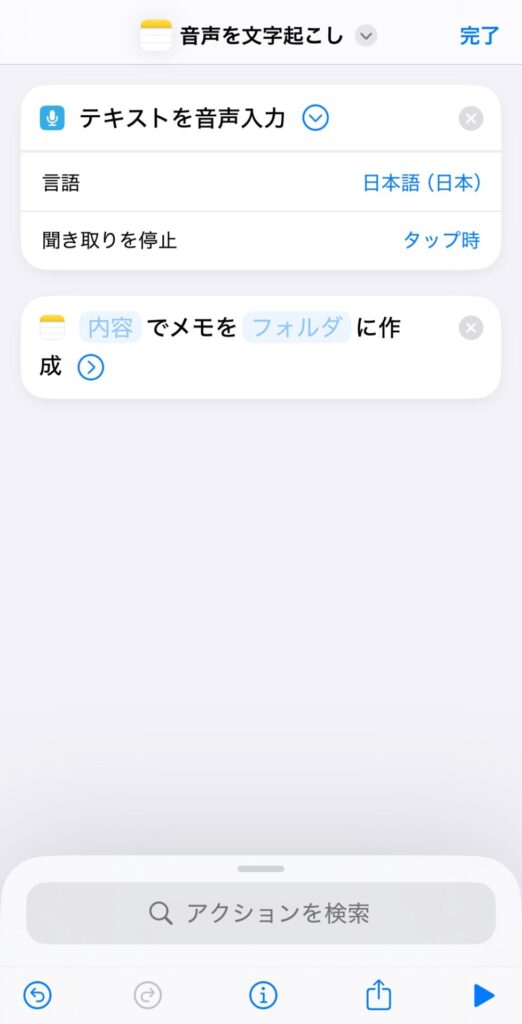
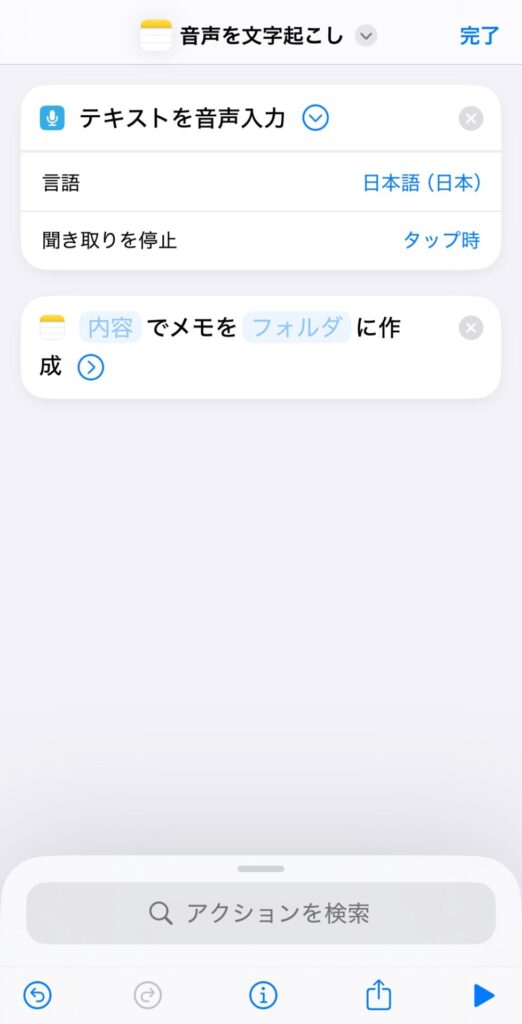
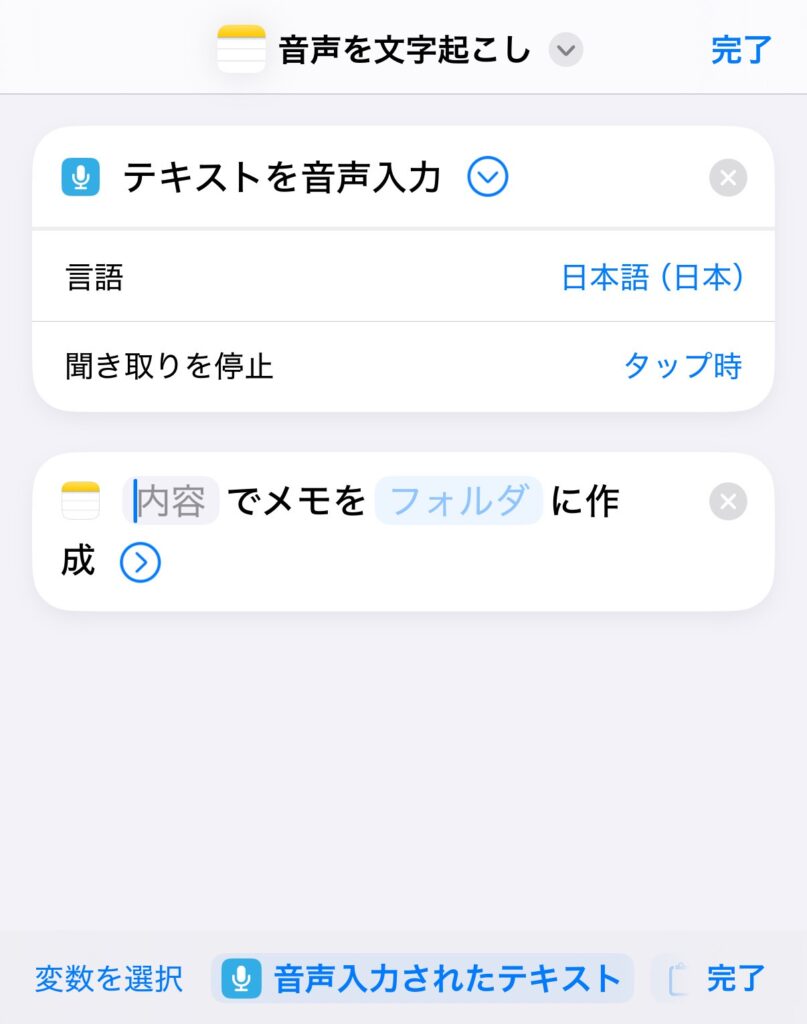
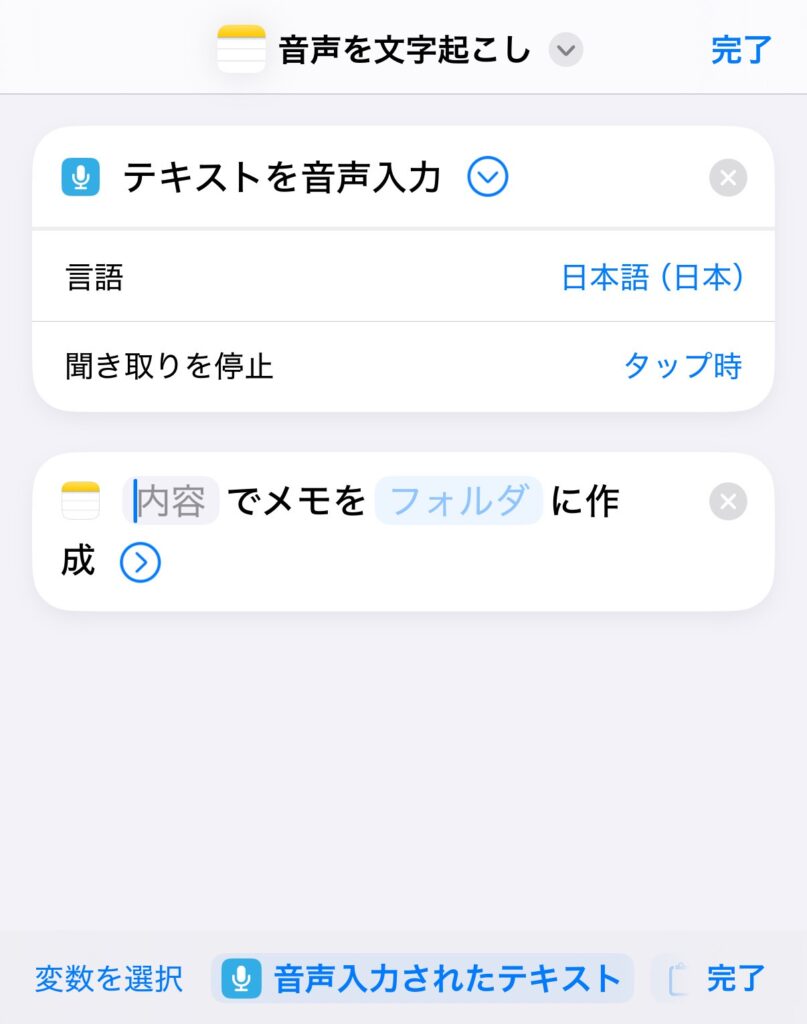
次にフォルダをタップして、テキストを保存したいメモフォルダを選ぶ。
👇あらかじめ「メモ」アプリで「録音メモ」というフォルダを作成した。
もしフォルダを作成したいなら、メモアプリを開いて、
フォルダマークに+のアイコンから作成可能(👇画像2枚目)。
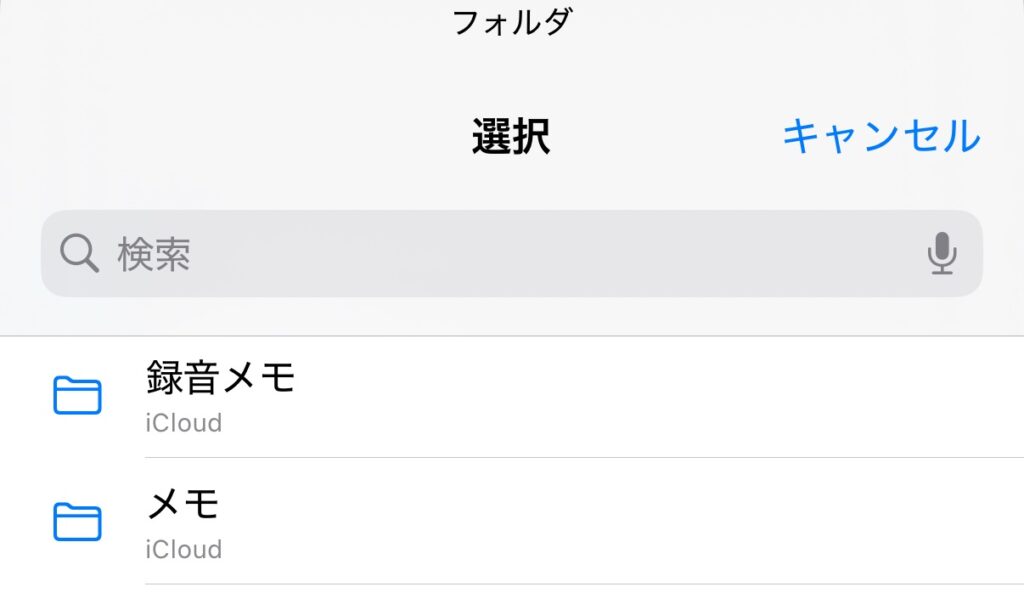
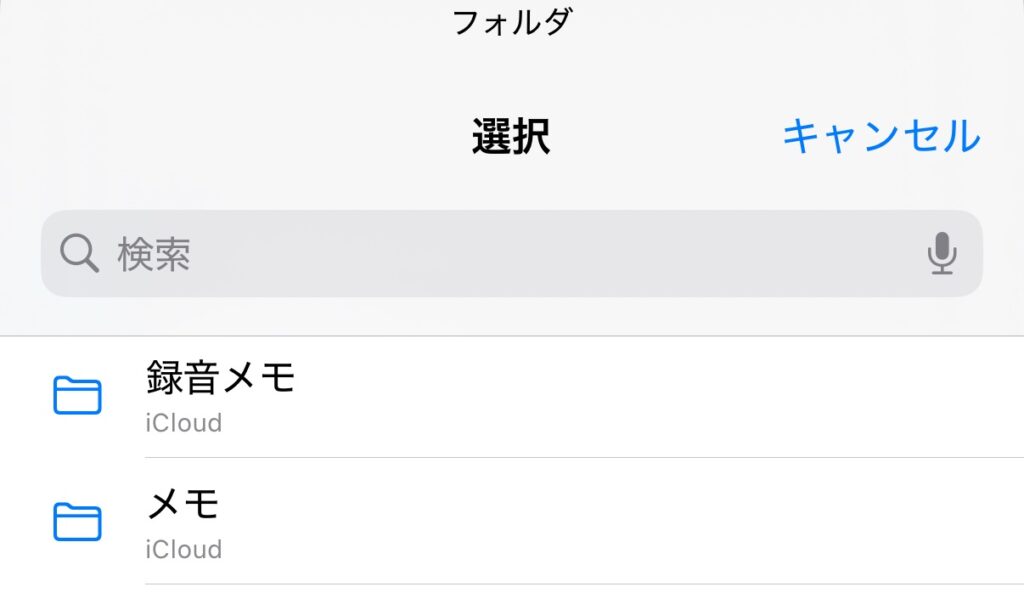
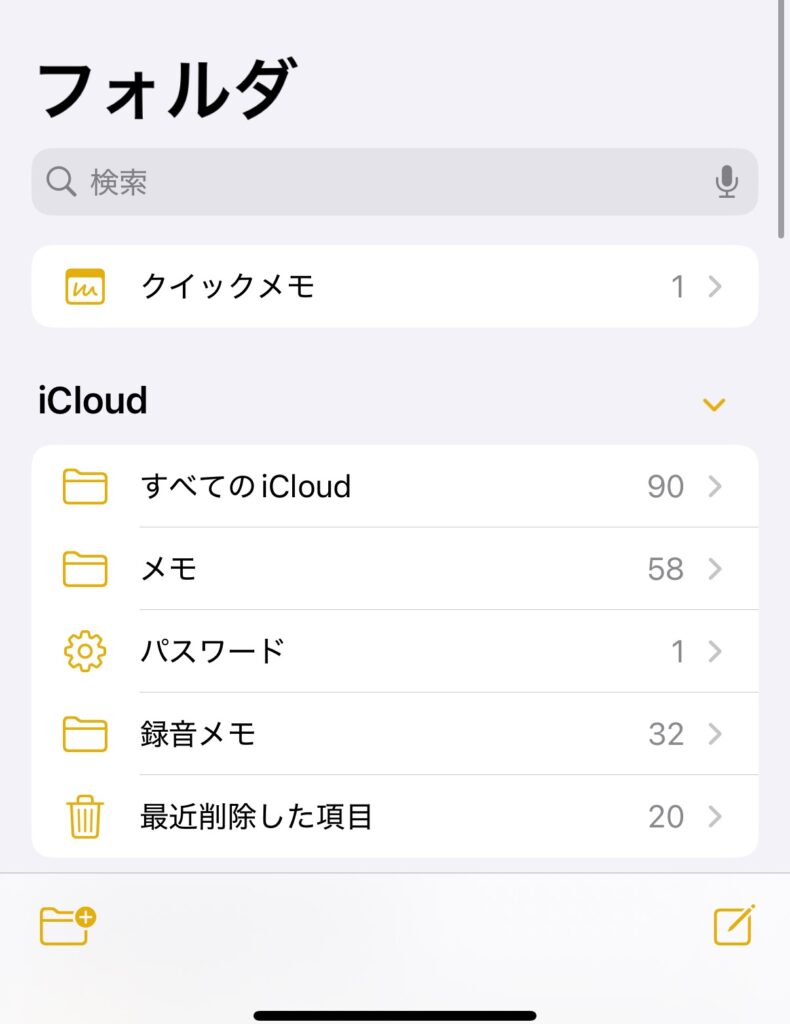
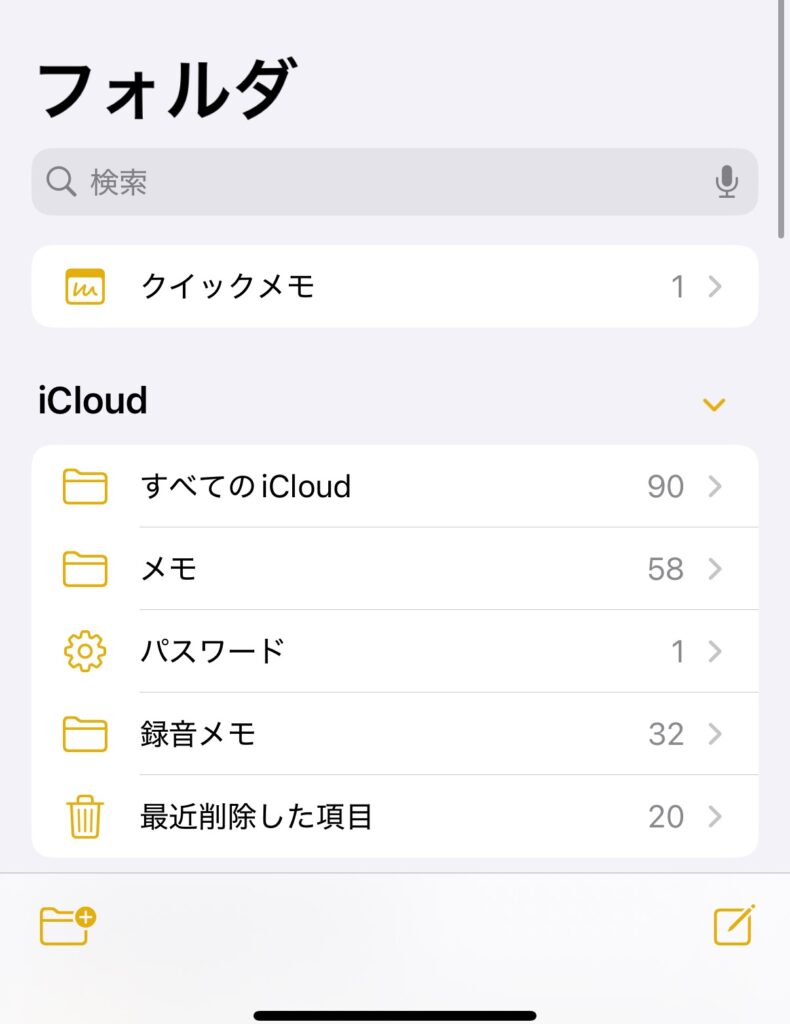
メモを保存するフォルダを選ぶと、下記のようなレシピとなります。
最後に「録音メモ」に作成の横にある>をタップすると∨に詳細が開くので、
「名前」部分をタップして、下部にある変数「現在の日付」を選択し、
「実行時に開く」をオフにする。
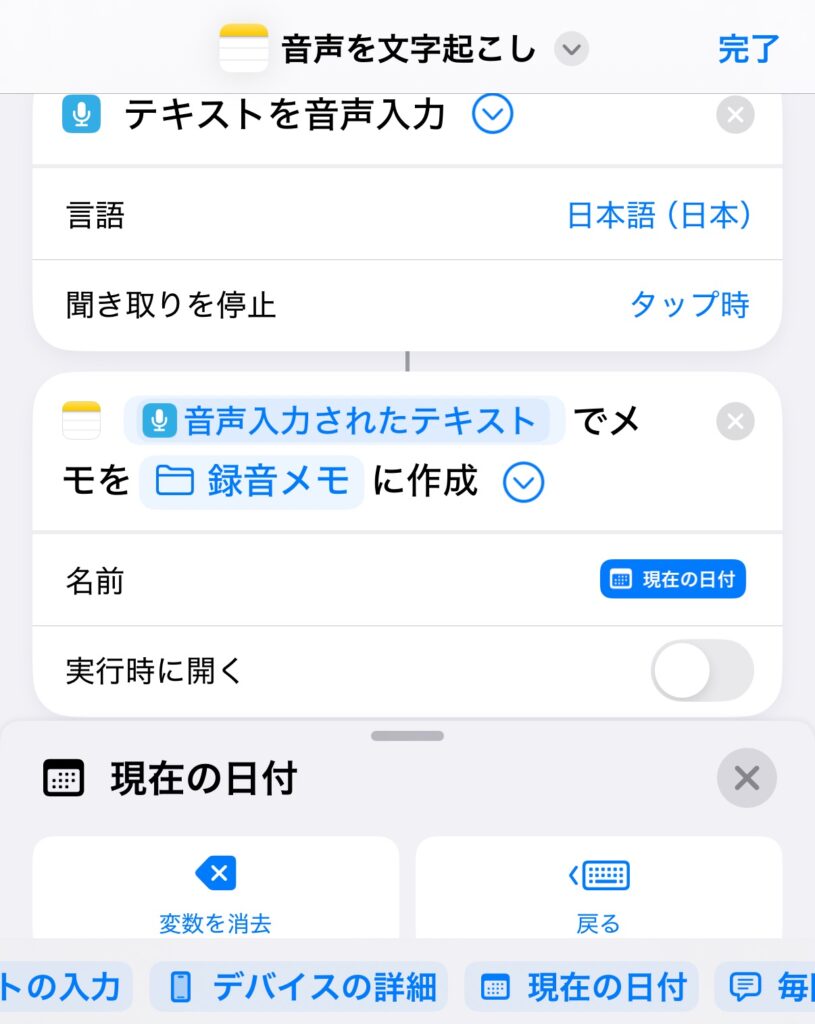
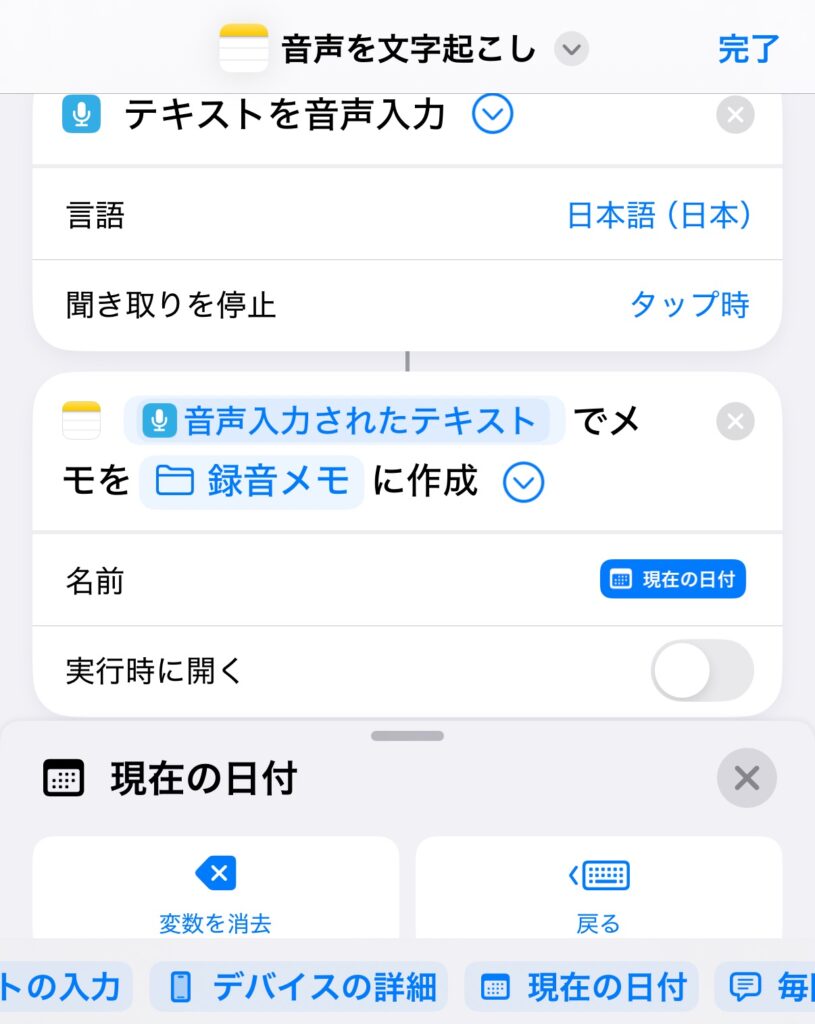
iPhoneで実行してみる
作成したショートカット編集画面の下部にiマーク(👇参照)があるので、
タップして設定を開きます。
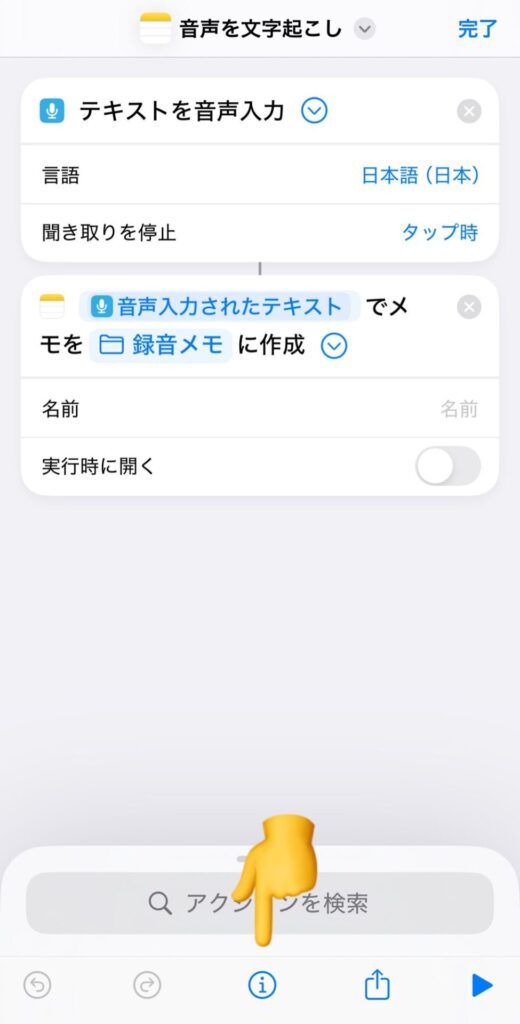
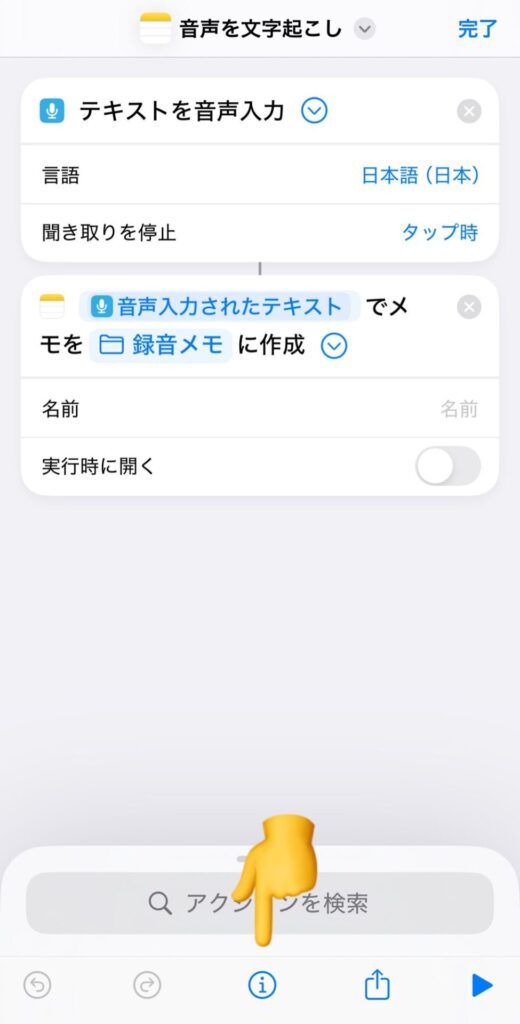
「ホーム画面に追加」があるのでタップします。
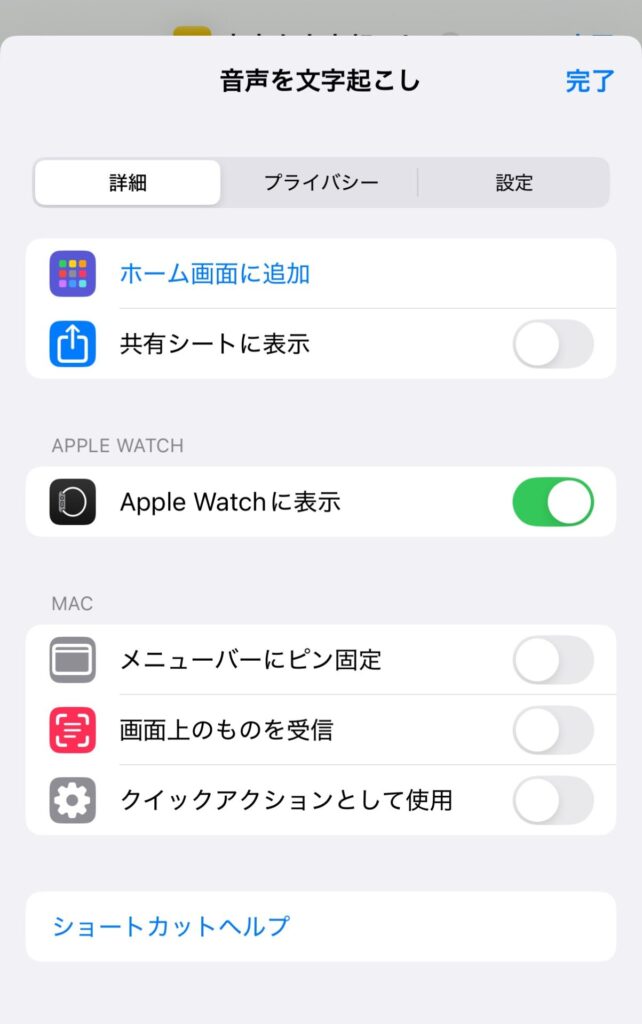
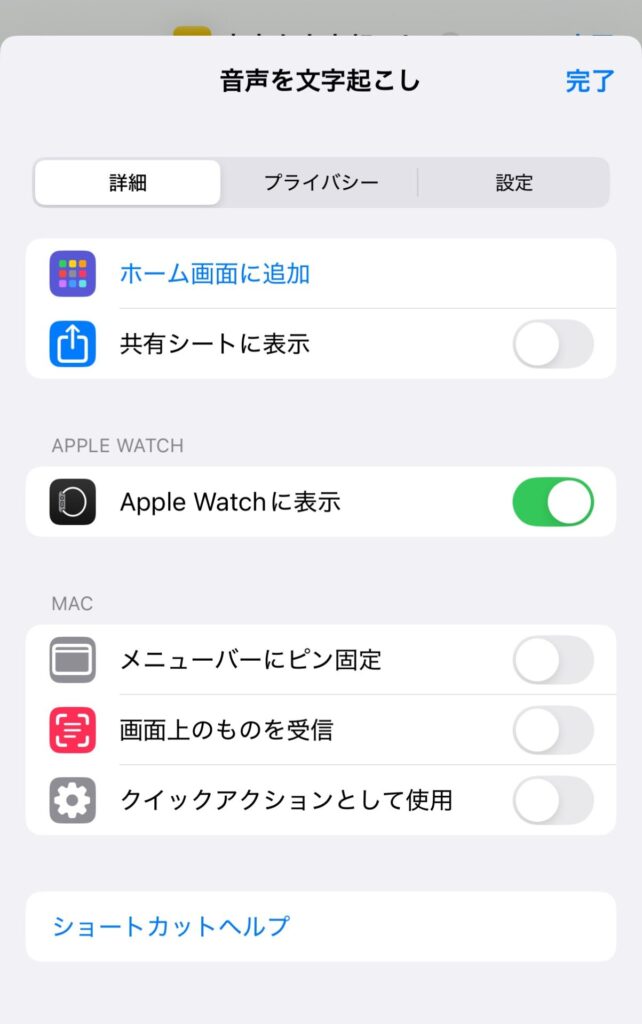
ホーム画面に表示するアイコンを好きにカスタマイズできます。
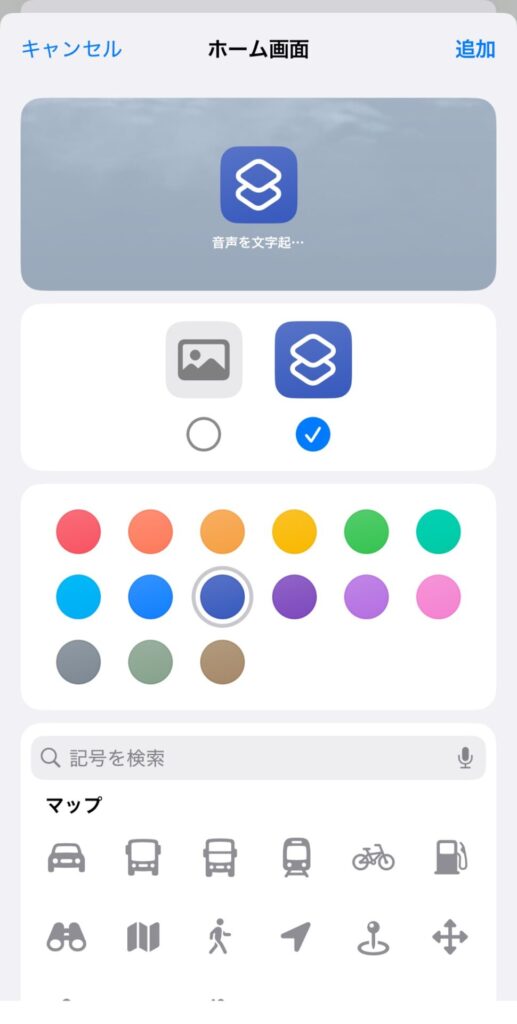
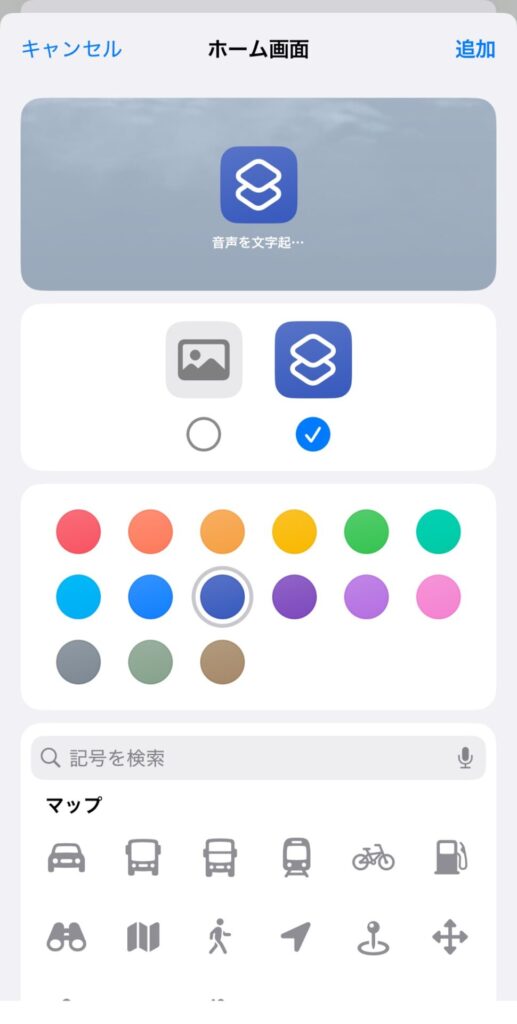
ホーム画面にセットできました
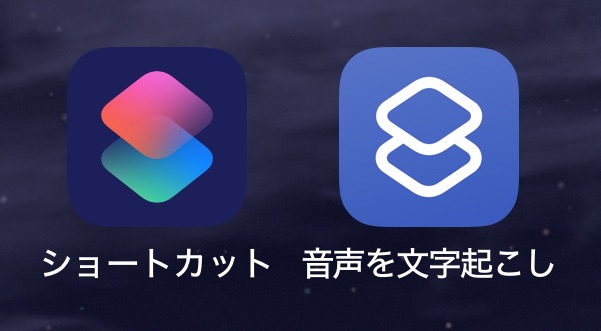
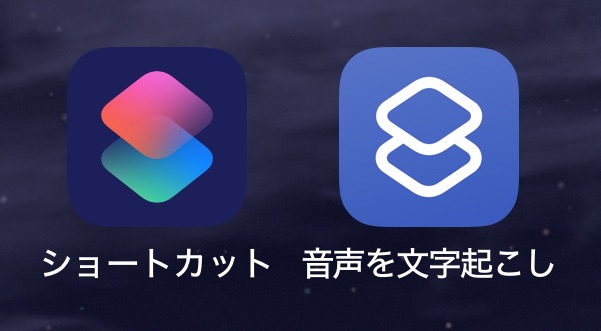
ショートカットを起動
最後にホーム画面に追加したショートカットを起動します。
すぐに音声入力となるので、声で入力します。
タップして入力を終了すると、メモアプリの指定したフォルダに保存されています。
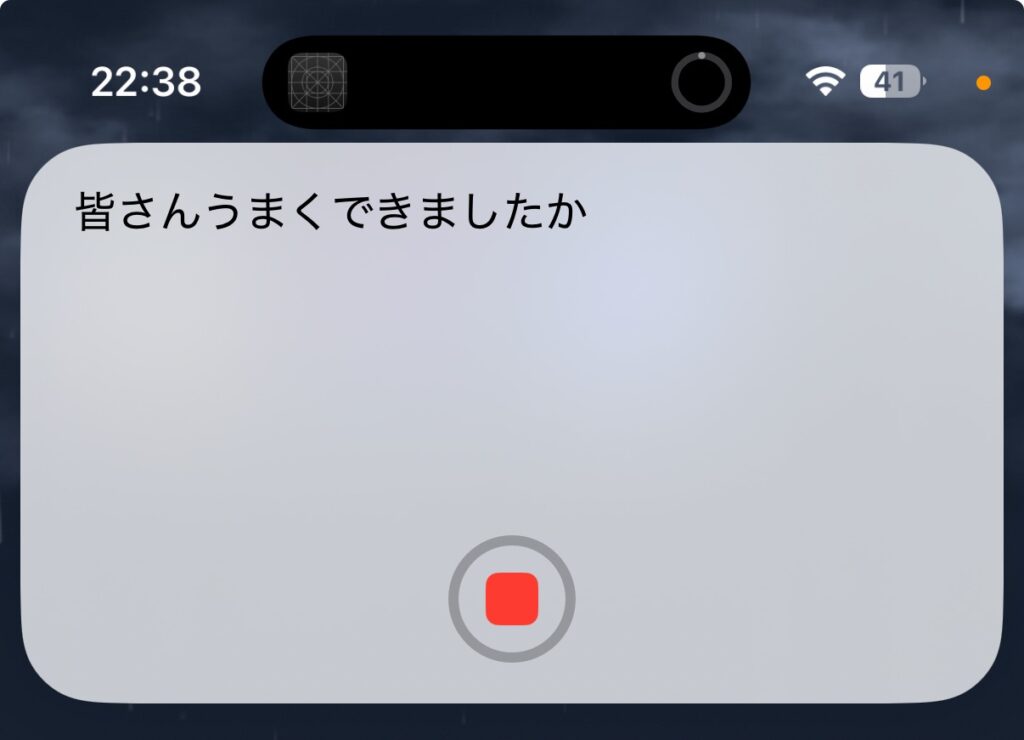
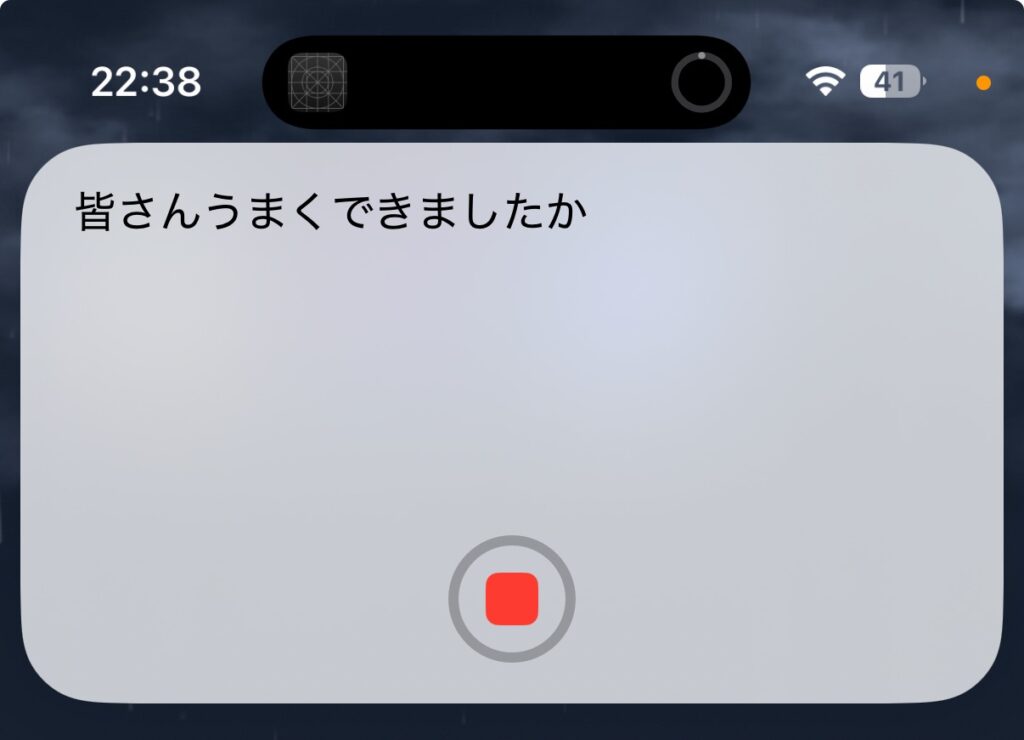
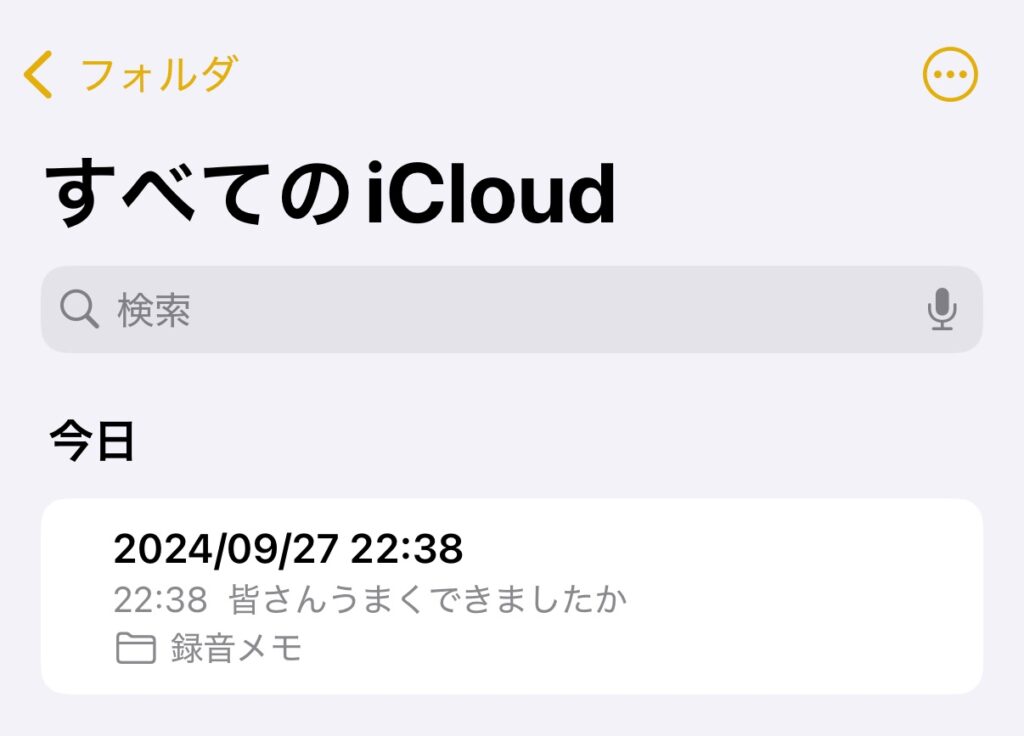
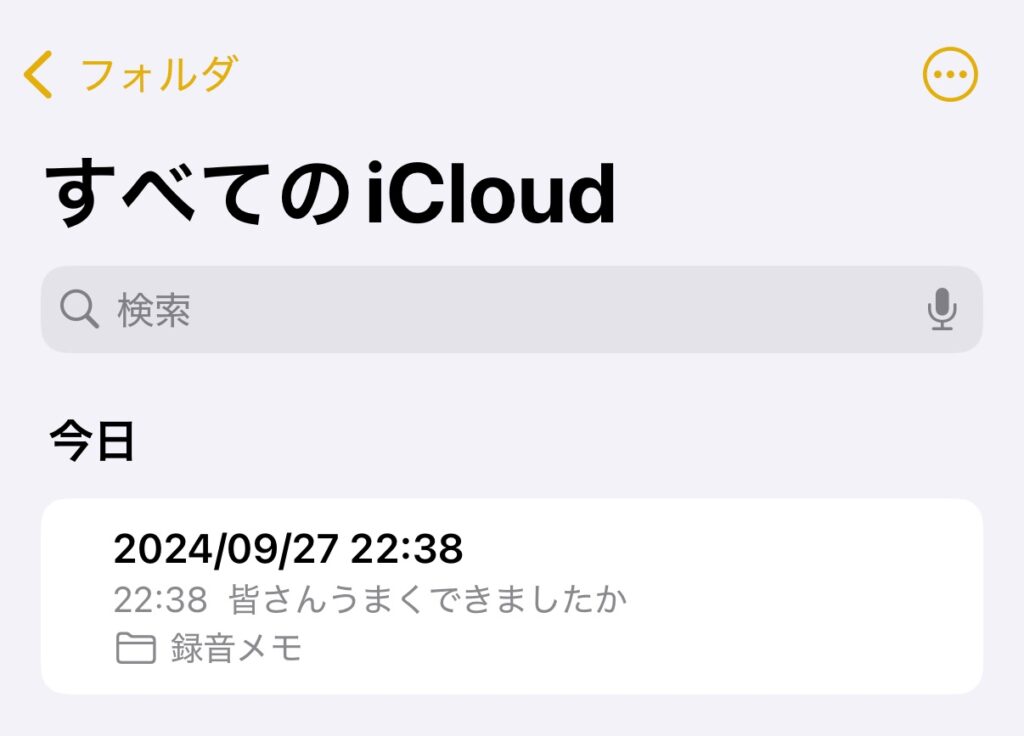



お疲れ様でした
おわりに
今回はiPhoneで音声入力されたテキストをメモアプリに保存する方法を綴りました。
実は最初、Apple Watchにショートカットをセットして、音声入力したのですが、
Apple Watchにメモアプリがないので、どうしてもうまく行きませんでした。
そこで次回はChatGPTを利用して、
Apple Watchからメモアプリに音声入力されたテキストを保存する方法がありましたので、
紹介したいと思います。



次回もお楽しみにね







コメント